Cuando conectas las luces Hue al Asistente de Google, obtienes control por voz y la posibilidad de combinar todos los dispositivos inteligentes de tu hogar.
Lo que necesitas tener
Reúne todo tu equipo Google Home y Philips Hue para configurarlo.

Luces Philips Hue
Ya sea que tengas focos, luminarias o todo lo anterior, tus luces Philips Hue son compatibles con Google Home.
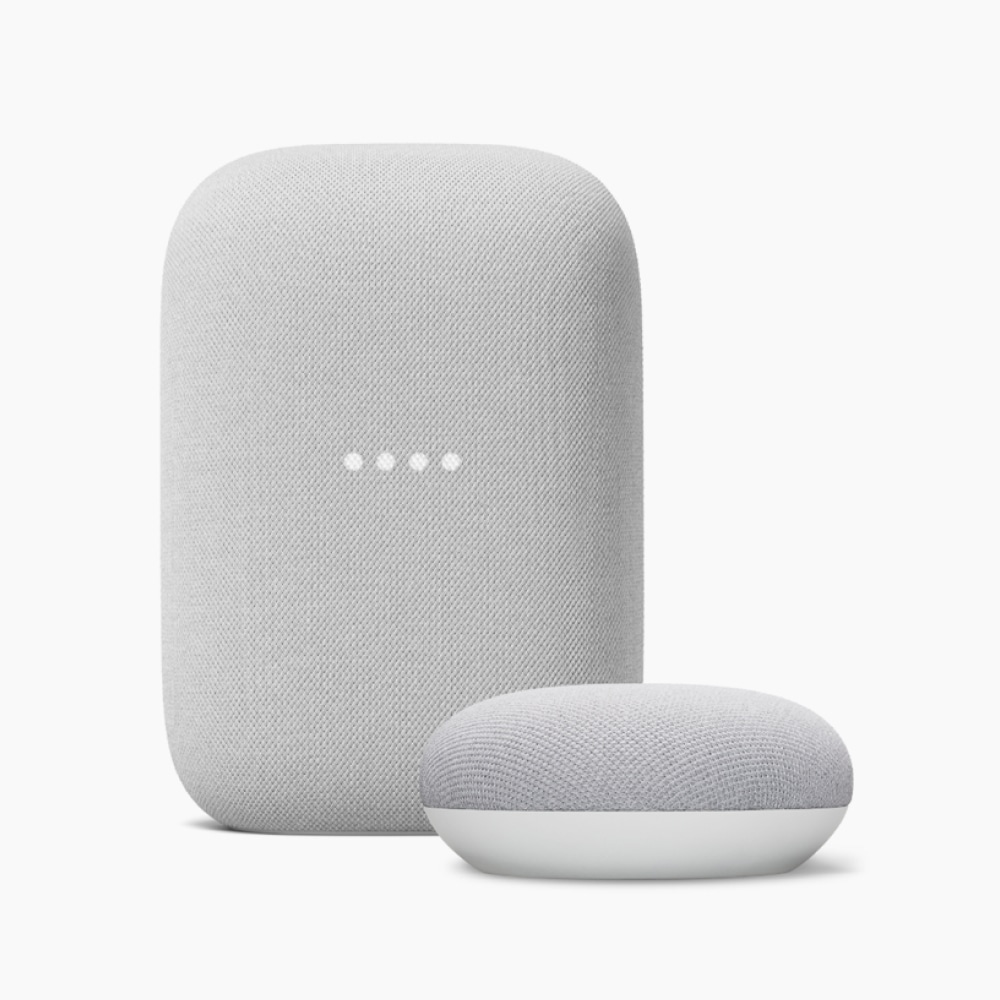
Dispositivo habilitado para el Asistente de Google
Elige entre una variedad de productos de Google compatibles con el Asistente de Google, o usa simplemente tu dispositivo móvil.
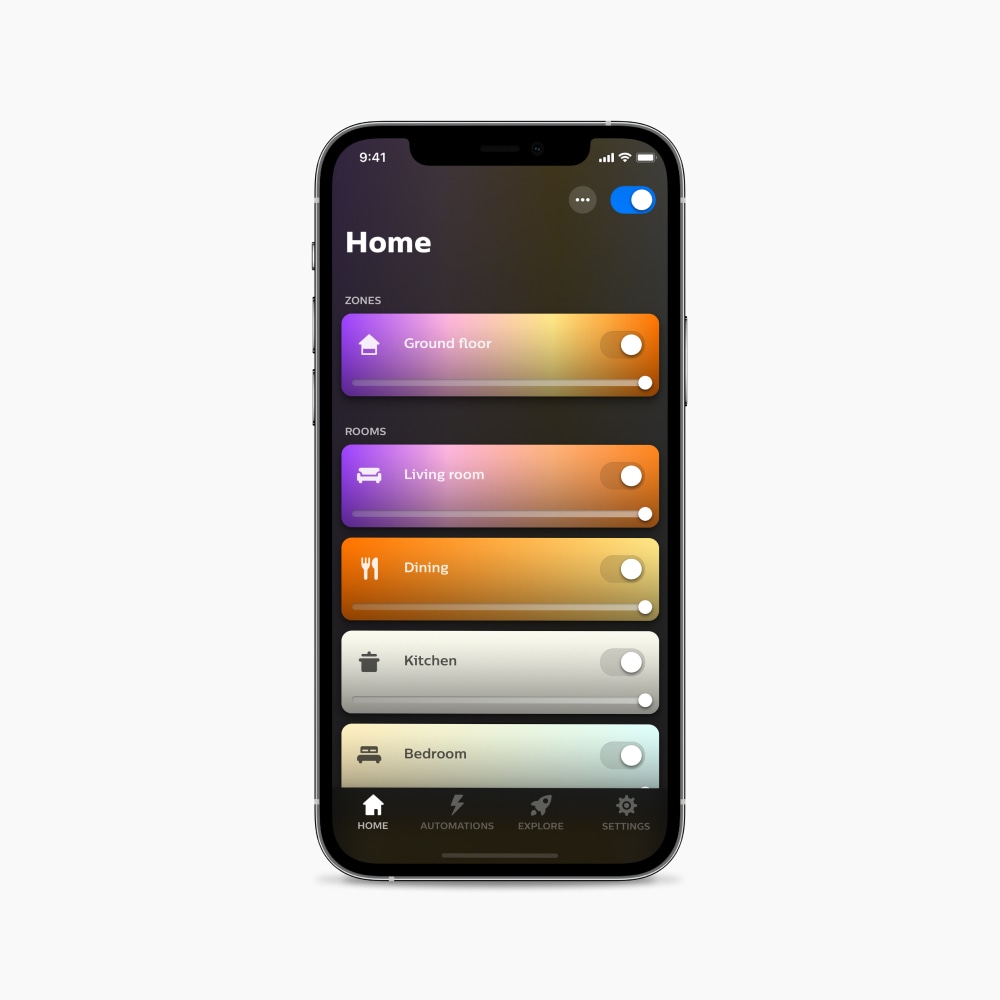
App de Google Home
Descarga la aplicación de Google Home en tu dispositivo móvil.

Hue Bridge (para activar todas las funciones)
Si bien puedes conectar Philips Hue a Google Home con Bluetooth, Hue Bridge habilita aún más funciones, como la compatibilidad con Matter.
Lo que tienes que hacer
La forma de conectar las luces Hue al Asistente de Google depende de si deseas conectarte mediante Hue Bridge o por Bluetooth. Si te conectas con Hue Bridge, también te conectarás automáticamente a través de Matter.
Configura con Hue Bridge
- Abre la app de Google Home.
- Toca el icono más (+) en la esquina superior izquierda.
- Toca en Configurar dispositivo.
- Toca en Funciona con Google.
- En la siguiente pantalla, selecciona Philips Hue de la lista. Puedes desplazarte para encontrarlo o escribir "Philips Hue" en la barra de búsqueda de la parte superior de la pantalla.
- Serás redirigido a la página de tu cuenta de Philips Hue. Toca "Sí" para darle permiso a la app de Google Home para controlar tus luces Hue. La aplicación vinculará Philips Hue con el Asistente de Google.
- Toca el icono de la flecha hacia atrás para volver a la pantalla principal de la app de Google Home. Ahora aparecerán todas tus luces Philips Hue y tus habitaciones.
Configura con Bluetooth
- Abre la app de Google Home.
- Toca el icono más (+) en la esquina superior izquierda.
- Toca en Configurar dispositivo.
- En Nuevos dispositivos, toca Configurar nuevos dispositivos en tu hogar.
- Elige el hogar en el que deseas configurar tu luz.
- Una vez que la app haya descubierto la luz, tócala para seleccionarla.
- Elige una habitación.
- Ponle un nombre a tu luz. (Nota: un nombre único hará que sea más fácil de recordar, por ejemplo, "luz de escritorio").
- Espera que termine la configuración. Tu luz parpadeará cuando esté lista.
- Tus luces aparecerán ahora en la app Home y podrán ser controladas con el Asistente de Google.
Simplemente di “OK Google…”
En cuanto tengas conectado Philips Hue a Google Home, podrás comenzar a usar tu voz para controlar las luces.
“Enciende las luces”.
“Apaga las luces de la cocina”.
“Enciende la lámpara del velador”.
“Usa azul en el dormitorio”.
“Usa Primavera floral en la sala de estar”.
“Atenúa las luces al 60 %”.
Preguntas y respuestas
¿Qué dispositivos compatibles con el Asistente de Google puedo usar para controlar mis luces Philips Hue?
Depende de si deseas usar el asistente de Google con Philips Hue con Bluetooth o un Hue Bridge. Para vincular el asistente de Google con luces compatibles con Bluetooth, necesitarás un dispositivo Google Nest. Si configuras el Asistente de Google y tienes un Hue Bridge, puedes usar cualquier dispositivo habilitado para el Asistente de Google.
¿Por qué no aparece mi luz Philips Hue en la aplicación Google Home?
La configuración del Hue Bridge se sincroniza automáticamente cada 24 horas con la aplicación Google Home, por lo que es posible que no aparezca de inmediato. Si quieres ver las luces que acabas de agregar en forma inmediata, simplemente di: “Ok Google, sincroniza mis dispositivos”.
¿Qué debo hacer si no puedo conectar los focos Philips Hue al Asistente de Google a través del proceso de configuración directa de Google?
Si tiene problemas con una bombilla inteligente Philips Hue durante el proceso de configuración perfecta de Google, primero intente restablecer la bombilla. Para restablecer su bombilla:
Usa un Hue Dimmer switch: enciende la alimentación que va al foco (por ejemplo, activando un interruptor de luz o el interruptor de encendido de una lámpara). Luego, mantén presionado el Hue Dimmer switch a diez centímetros del foco y presiona los botones de ON y OFF simultáneamente durante 10 segundos hasta que el foco parpadee para confirmar que se restableció la configuración de fábrica.
Si aún tienes problemas para emparejar tus luces, ve a Configuración, toca la luz que deseas restablecer y luego toca Restablecer > Restablecimiento de fábrica. El foco parpadeará para confirmar que se restableció a la configuración de fábrica.
Cuando hayas restablecido tus luces Philips Hue, intenta el proceso de configuración sin interrupciones nuevamente. Si el foco aún no se conecta, comunícate con Atención al cliente.
¿Cuáles son los beneficios de conectarse con Google Home a través de Matter en la aplicación Hue?
Matter crea una experiencia conectada simplificada entre Philips Hue y Google Home. Ofrece una interoperabilidad más sencilla entre los dispositivos inteligentes compatibles de manera confiable y segura. Es un sello de aprobación de que los dispositivos Google Home funcionarán juntos sin problemas hoy y en el futuro.
¿Cómo me conecto con Google Home a través de Matter en la aplicación Hue?
Si aún no has vinculado Google Home con Philips Hue, ve a la pestaña Configuración en la aplicación Hue. Desplázate hasta la sección de Integraciones inteligentes y luego toca Hogar inteligente y voz. Toca Asistente de Google y sigue las instrucciones de configuración. Si ya configuraste Google Home, no tienes que hacer nada, cambiará a Matter en forma automática.
¿Qué funciones de Google Home están disponibles a través de Matter?
Todas las funciones de Google Home están disponibles al usar Matter, incluso aquellas que no son compatibles con Matter.
Si habilito Matter para la integración con Google Home, ¿perderé algo de mi configuración actual?
Todas las funciones y configuraciones de Google Home seguirán siendo las mismas, ya que somos compatibles con Matter y Cloud, por lo que no perderás nada.
¿Todos los dispositivos Google Home y Google Nest son compatibles con Matter?
Google actualizó muchos dispositivos Google Nest para que sean compatibles con Matter. Los dispositivos compatibles con Matter incluyen el altavoz Google Home original, Google Home Mini, Nest Mini, Nest Hub (1.ª y 2.ª generación), Nest Hub Max, Nest Audio y Nest Wifi Pro. Para obtener la lista más actualizada de dispositivos Google Nest compatibles con Matter, visita la siguiente página: https://support.google.com/googlenest/answer/12391458?hl=es

Compatible con Matter
Conéctate con el Asistente de Google más fácilmente con Matter. Este protocolo es transparente, seguro y está diseñado para el futuro de los hogares inteligentes.

Compatible con Matter
Conéctate con el Asistente de Google más fácilmente con Matter. Este protocolo es transparente, seguro y está diseñado para el futuro de los hogares inteligentes.

Obtener asistencia
¡Siempre ayudamos con mucho gusto! Si necesitas más ayuda para vincular Philips Hue y Google Home, consulta más preguntas y respuestas o comunícate con nosotros.
*Cuando un foco muestra "hasta" cierto número de lúmenes en sus especificaciones, muestra la máxima emisión de lúmenes del foco. Muestra qué tan brillante puede llegar a ser el foco a 2,700 K (focos blancos) o 4,000 K (focos Hue White and Color Ambiance). Obtén más información acerca del brillo.

