当您将 Hue 灯连接到 Google Assistant 时,您可以进行语音控制,并且可以将家里的所有智能设备连接在一起。
您需要什么
准备好设置所有 Google Home 和飞利浦 Hue 设备。

飞利浦 Hue 灯
您拥有的所有飞利浦 Hue 灯泡和灯具都与 Google Home 兼容。
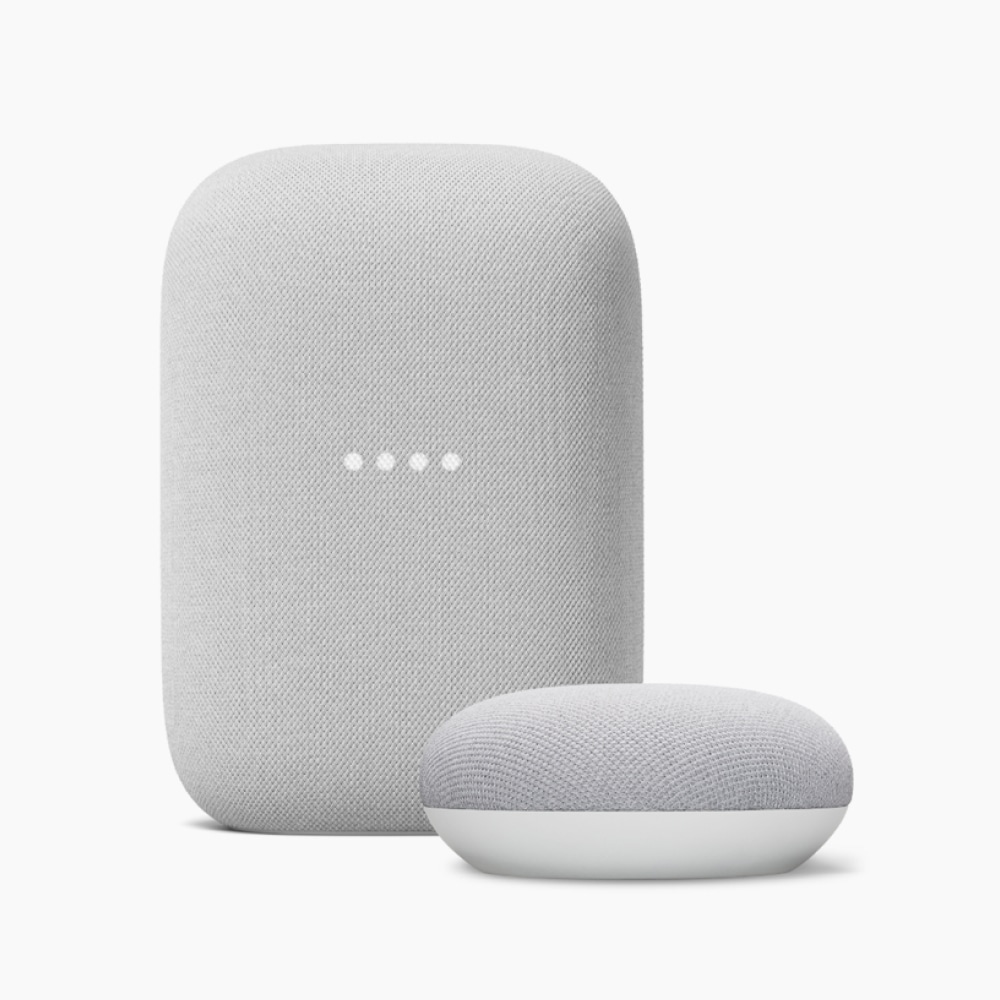
支持 Google Assistant 的设备
从一系列支持 Google Assistant 的 Google 产品中进行选择,也可以选择使用您的移动设备!
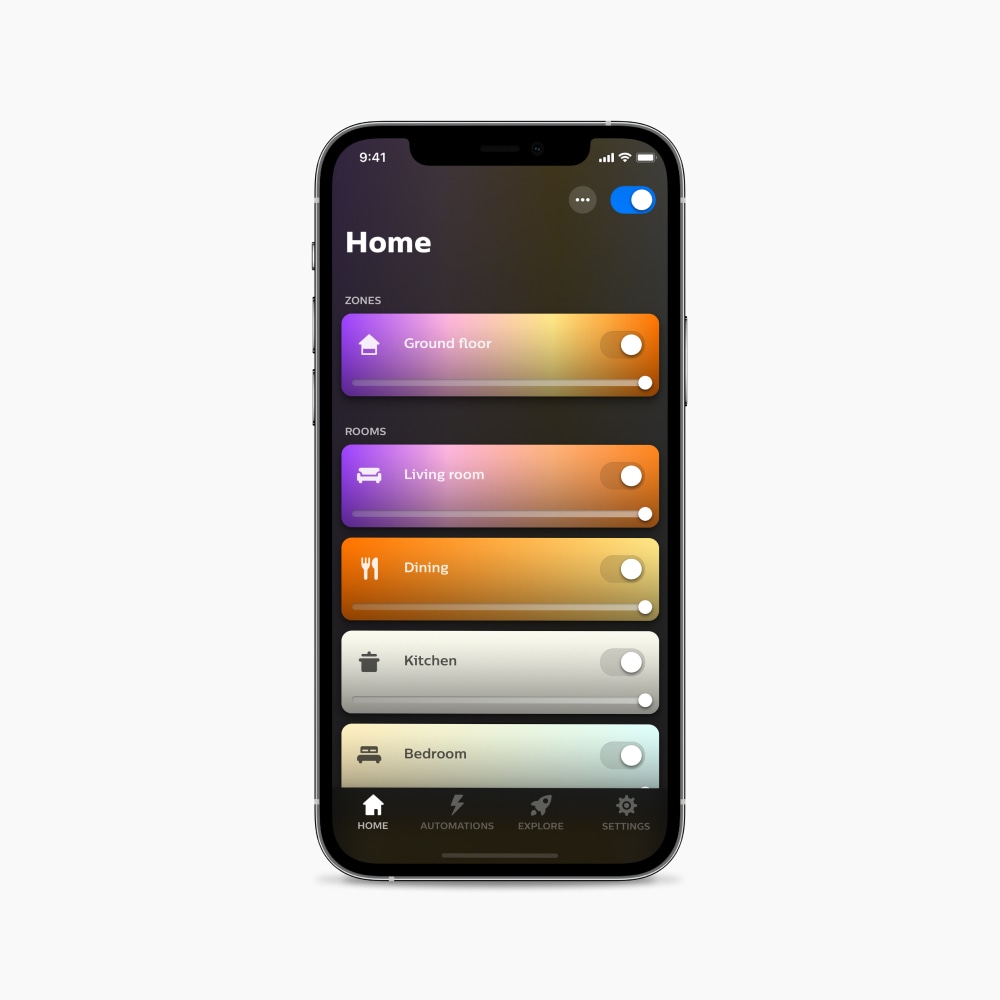
Google Home 应用程序
将 Google Home 应用程序下载到您的移动设备上。

Hue 桥接器(完整功能)
虽然您可以通过蓝牙将飞利浦 Hue 连接到 Google Home,但 Hue 桥接器可以解锁更多功能,包括对 Matter 的支持。
您需要做什么
如何将 Hue 灯与 Google Assistant 连接取决于您是想通过 Hue 桥接器还是蓝牙连接。如果您使用 Hue 桥接器进行连接,将自动通过 Matter 连接。
通过 Hue 桥接器进行设置
- 打开 Google Home 应用程序。
- 点击左上角的加号图标 (+)。
- 点击“设置设备”。
- 点击“与 Google 配合使用”。
- 在下一个界面中,从列表中选择“飞利浦 Hue”。您可以滚动屏幕查找它,或在屏幕顶部的搜索栏中输入“飞利浦 Hue”。
- 您将被重定向到飞利浦 Hue 帐户页面。点击“是”向 Google Home 应用程序授予控制 Hue 灯的权限。该应用程序会将飞利浦 Hue 与 Google Assistant 相关联。
- 点击后退箭头图标以返回到 Google Home 应用程序的主屏幕。现在,您的所有飞利浦 Hue 灯和房间都已列出。
通过蓝牙进行设置
- 打开 Google Home 应用程序。
- 点击左上角的加号图标 (+)。
- 点击“设置设备”。
- 在“新设备”下,点击“设置家中的新设备”。
- 选择您想要设置灯具的住宅。
- 在应用程序找到灯具后,选中它。
- 选择房间。
- 为灯具命名。(注意:使用唯一名称便于您记住它,例如“台灯”。)
- 等待设置完成。准备就绪时,您的灯具将闪烁。
- 现在,您的灯具将显示在 Home 应用程序中,并且可以通过 Google Assistant 进行控制。
只需说:“OK Google...”
将飞利浦 Hue 连接到 Google Home 后,即可开始使用语音控制灯光!
“打开灯。”
“关闭厨房灯。”
“打开床头灯。”
“把卧室灯调成蓝光。”
“把客厅设为‘春暖花开’”。
“将灯光调暗至百分之六十。”
问答
我可以使用哪些支持 Google Assistant 的设备来控制飞利浦 Hue 灯?
这取决于您是希望通过蓝牙还是 Hue 桥接器来使用 Google Assistant 和飞利浦 Hue。将 Google Assistant 与支持蓝牙功能的灯具配对时,需要使用 Google Nest 设备。如果您要设置 Google Assistant 并使用 Hue 桥接器,则可以使用任何支持 Google Assistant 的设备。
为什么 Google Home 应用程序中没有显示飞利浦 Hue 灯?
您的 Hue 桥接器设置每 24 小时会自动与 Google Home 应用程序同步一次,因此它可能不会立即显示。如果您想马上查看新添加的灯,只需说:“Ok Google,同步我的设备。”
如果我无法通过 Google 的无缝设置过程将我的飞利浦 Hue 灯泡连接到 Google Assistant,该怎么办?
如果您在 Google 无缝设置过程中遇到飞利浦 Hue 智能灯泡问题,请首先尝试重置灯泡。要重置灯泡:
使用 Hue 调光开关:打开灯泡的电源(例如,通过切换电灯开关或灯的电源开关)。然后,将 Hue 调光开关保持在距离灯泡约 4 英寸的范围内,同时按住 ON 和 OFF 按钮 10 秒钟,直到灯泡闪烁以确认其已重置为出厂设置。
如果您仍然无法配对灯泡,请转到“设置”,点击要重置的灯,然后点击“重置”>“恢复出厂设置”。灯泡将闪烁以确认已重置为出厂设置。
重置飞利浦 Hue 灯泡后,请再次尝试无缝设置过程。如果灯泡仍然无法连接,请联系客户支持。
使用 Hue 应用程序中的 Matter 连接 Google Home 有哪些好处?
Matter 在飞利浦 Hue 和 Google Home 之间打造出简化的连接体验。它以可靠安全的方式在受支持的智能设备之间提供更轻松便捷的互操作性。经过认证,无论在当下还是将来,Google Home 设备均可支持无缝协同工作,始终如一。
如何使用 Hue 应用程序中的 Matter 连接 Google Home?
如果您尚未将 Google Home 与飞利浦 Hue 关联,请转至 Hue 应用程序中的“设置”选项卡。滚动到“智能集成”部分,然后点击“智能家居和语音”。点击“Google Assistant”,然后按照设置说明进行操作。如果您已经设置了 Google Home,则无需执行任何操作 — 它会自动切换到 Matter。
Matter 支持哪些 Google Home 功能?
使用 Matter 时,Google Home 的所有功能均受支持,甚至包括与 Matter 不兼容的功能。
如果我为 Google Home 集成启用 Matter,是否会丢失现有设置内容?
由于我们支持 Matter 和 Cloud,您的所有 Google Home 功能和配置都将保持不变,因此您不会丢失任何内容。
所有 Google Home 和 Google Nest 设备都支持 Matter 吗?
Google 已更新许多 Google Nest 设备以兼容 Matter。兼容 Matter 的设备包括原始的 Google Home 扬声器、Google Home Mini、Nest Mini、Nest Hub(第一代和第二代)、Nest Hub Max、Nest Audio 和 Nest Wifi Pro。有关支持 Matter 的 Google Nest 设备的最新列表,请访问以下页面:https://support.google.com/googlenest/answer/12391458?hl=en



*当灯泡的规格中显示“高达”特定的流明值时,是指灯泡的最大流明输出。这表示灯泡在 2700 K(白色灯泡)或 4000 K(白色氛围或白色和彩色氛围灯泡)时能够达到的亮度。了解有关亮度的更多信息。

