Hue ライトを Google アシスタント に接続すると音声コントロールが可能になり、ご自宅のすべてのスマート デバイスを一度に操作できるようになります。
必要なもの
Google Home と Philips Hue の機器一式をすべて揃えてセットアップしましょう。

Philips Hue ライト
お客様が電球をお持ちか、照明器具をお持ちか、あるいはその両方をお持ちかに関係なく、Philips Hue ライトは Google Home に対応しています。
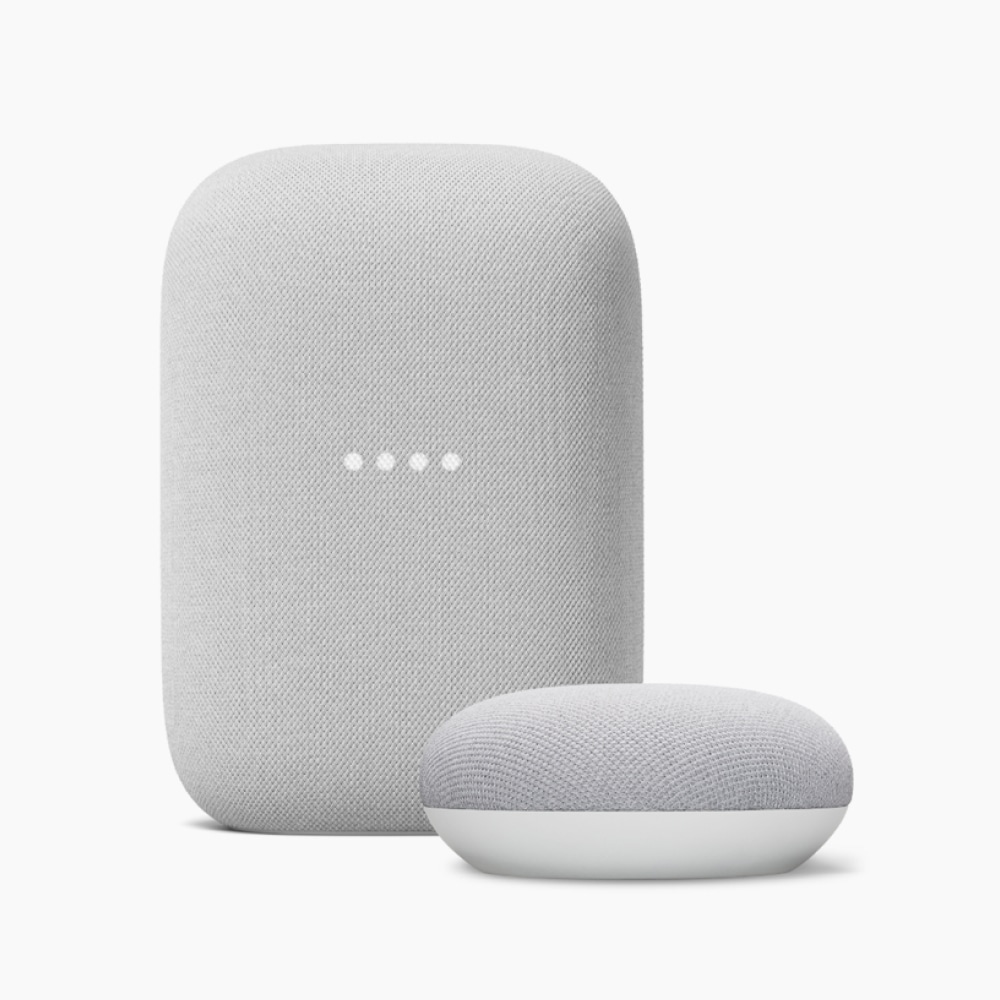
Google アシスタント 対応デバイス
Google アシスタント に対応する多彩な Google 製品の中からお選びください。お手持ちのモバイル デバイスをそのままご使用いただくこともできます。
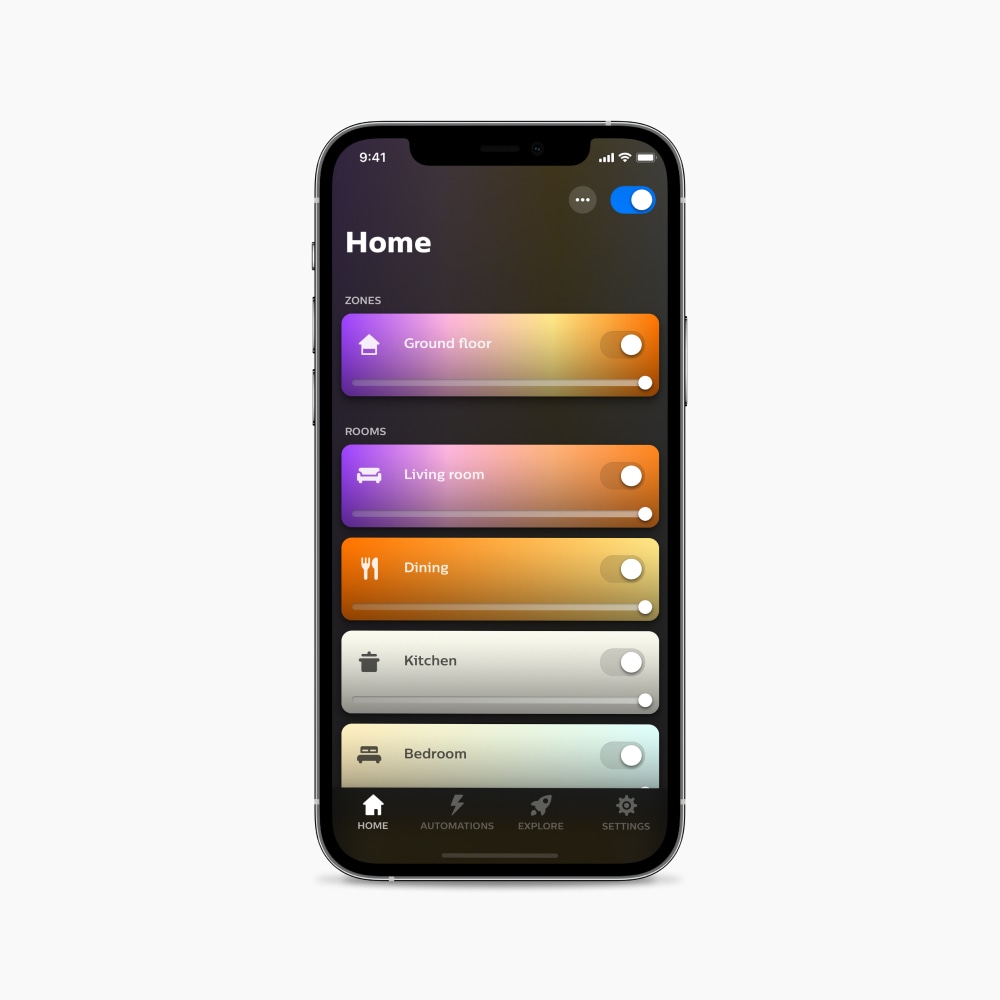
Google Home アプリ
Google Home アプリをモバイル デバイスにダウンロードしてください。

Hue ブリッジ (すべての機能が利用可能になります)
Bluetooth で Philips Hue を Google Home に接続することも可能ですが、Hue ブリッジ を使用すれば、Matter のサポートなど、さらに多くの機能がご利用いただけるようになります。
必要なこと
Hue ライトを Google アシスタント に接続するときは、Hue ブリッジ と Bluetooth のどちらで接続するかによって 2 つの方法があります。Hue ブリッジ で接続する場合は、Matter 経由で自動的に接続されます。
Hue ブリッジ で設定
- Google Home アプリを開きます。
- 左上隅にあるプラス (+) のアイコンをタップします。
- [デバイスの設定] をタップします。
- [Google と連携可能] をタップします。
- 次の画面で、リストから「Philips Hue」を選択します。スクロールして見つけるか、画面上部の検索バーに「Philips Hue」と入力してください。
- Philips Hue アカウントのページにリダイレクトされます。[はい] をタップして、Google Home アプリに Hue ライトをコントロールする権限を付与します。アプリは Philips Hue を Google アシスタント にリンクします。
- 戻る矢印アイコンをタップして、Google Home アプリのメイン画面に戻ります。すべての Philips Hue ライトと部屋が一覧表示されます。
Bluetooth で設定
- Google Home アプリを開きます。
- 左上隅にあるプラス (+) のアイコンをタップします。
- [デバイスの設定] をタップします。
- [新しいデバイス] で、[自宅に新規デバイスを設定する] をタップします。
- 照明を設定する家を選択します。
- アプリが照明を検出したら、それをタップして選択します。
- 「部屋」を選択してください。
- 照明に名前を付けてください。(注: 「デスクライト」など、一意の名前を使用すると、思い出しやすくなります。)
- セットアップが完了するのを待ちます。準備ができるとライトが点滅します。
- ライトが家アプリに表示され、Google アシスタント でコントロールできるようになります。
「OK Google...」と言ってみてください。
Philips Hue を Google Home に接続すると、ご自分の声で照明を制御できるようになります。
「照明をつけて」
「キッチンの照明を消して」
「横のランプをつけて」
「寝室をブルーにして」
「リビングルームを春の開花に設定して」
「照明を 60% に調光して。」
よくある質問

Matter と互換性があります
Matter を使えば、Google アシスタント との接続はもっと簡単です。このプロトコルは途切れることなく安全で、スマート ホームの未来のために構築されています。

Matter と互換性があります
Matter を使えば、Google アシスタント との接続はもっと簡単です。このプロトコルは途切れることなく安全で、スマート ホームの未来のために構築されています。

サポートを受ける
いつでもご相談ください。Philips Hue と Google Home のペアリングについてさらにサポートが必要な場合は、その他の質問と回答を確認するか、お問い合わせください。
*電球の仕様で「最大」と示されているルーメン数は、電球の最大ルーメン出力であり、2700 K (White 電球) または 4000 K (White Ambiance または White and Color Ambiance 電球) での輝度を表しています。明るさをもっと調べる。

