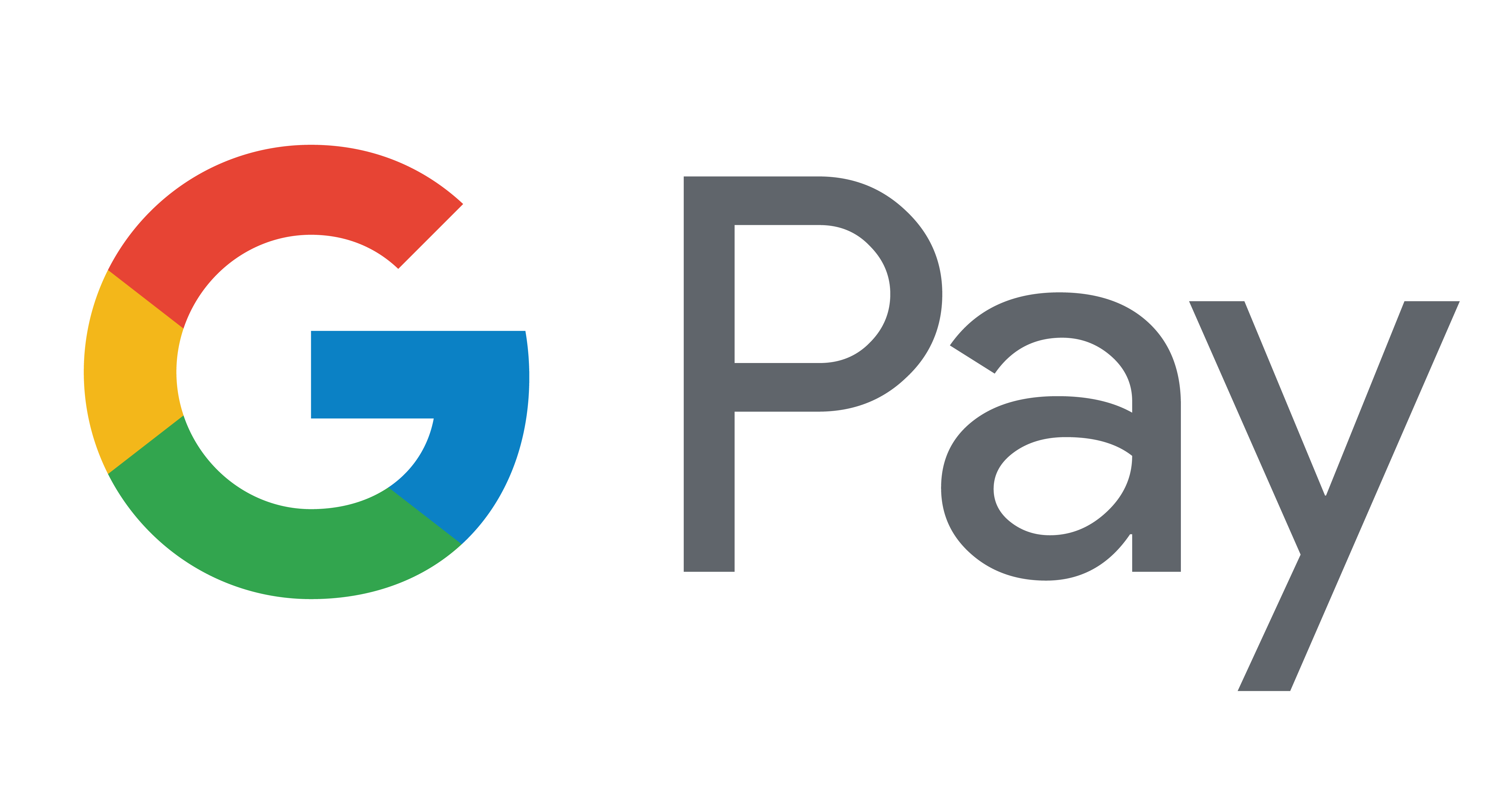When you connect Hue lights to Google Assistant, you get voice control — and the possibility to bring all the smart devices in your home together.
What you need to have
Get all your Google Home and Philips Hue gear to get set up.

Philips Hue lights
Whether you’ve got bulbs, light fixtures, or all of the above, your Philips Hue lights are compatible with Google Home.
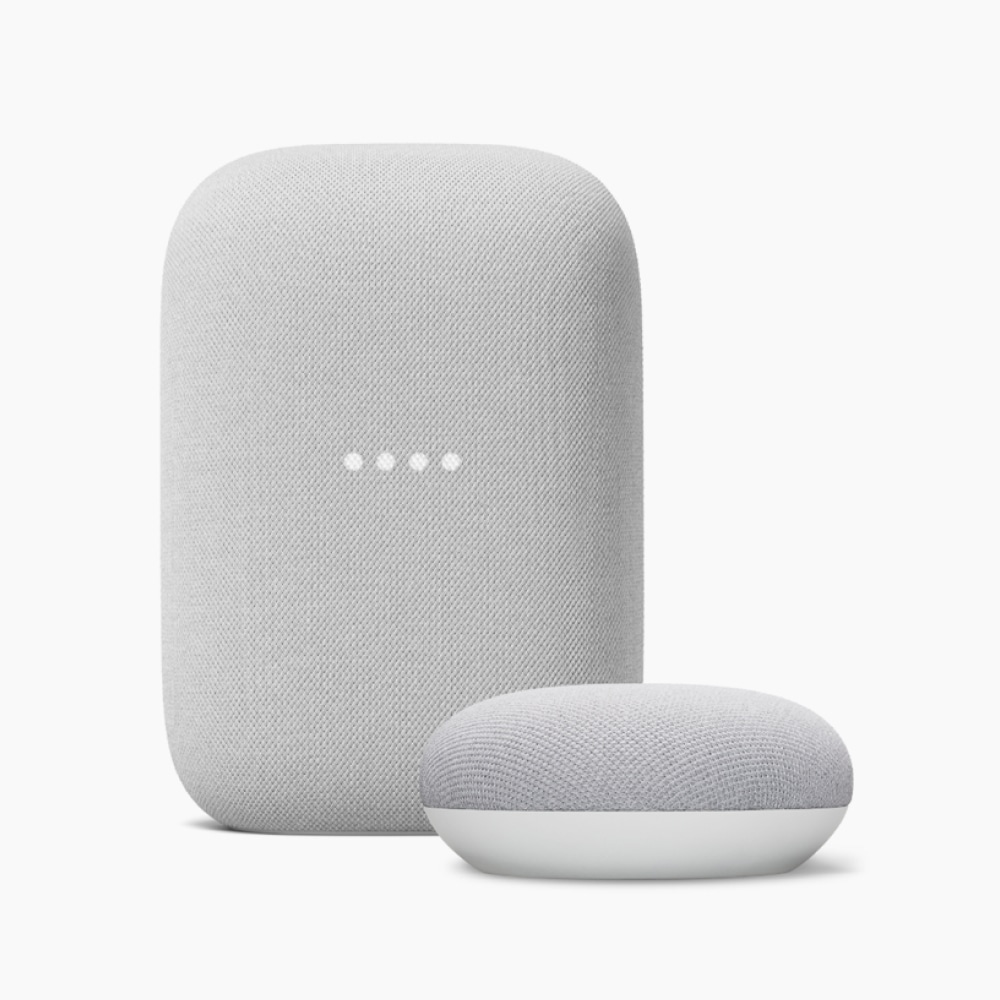
Google Assistant-enabled device
Choose from a range of Google products that support Google Assistant — or just use your mobile device!
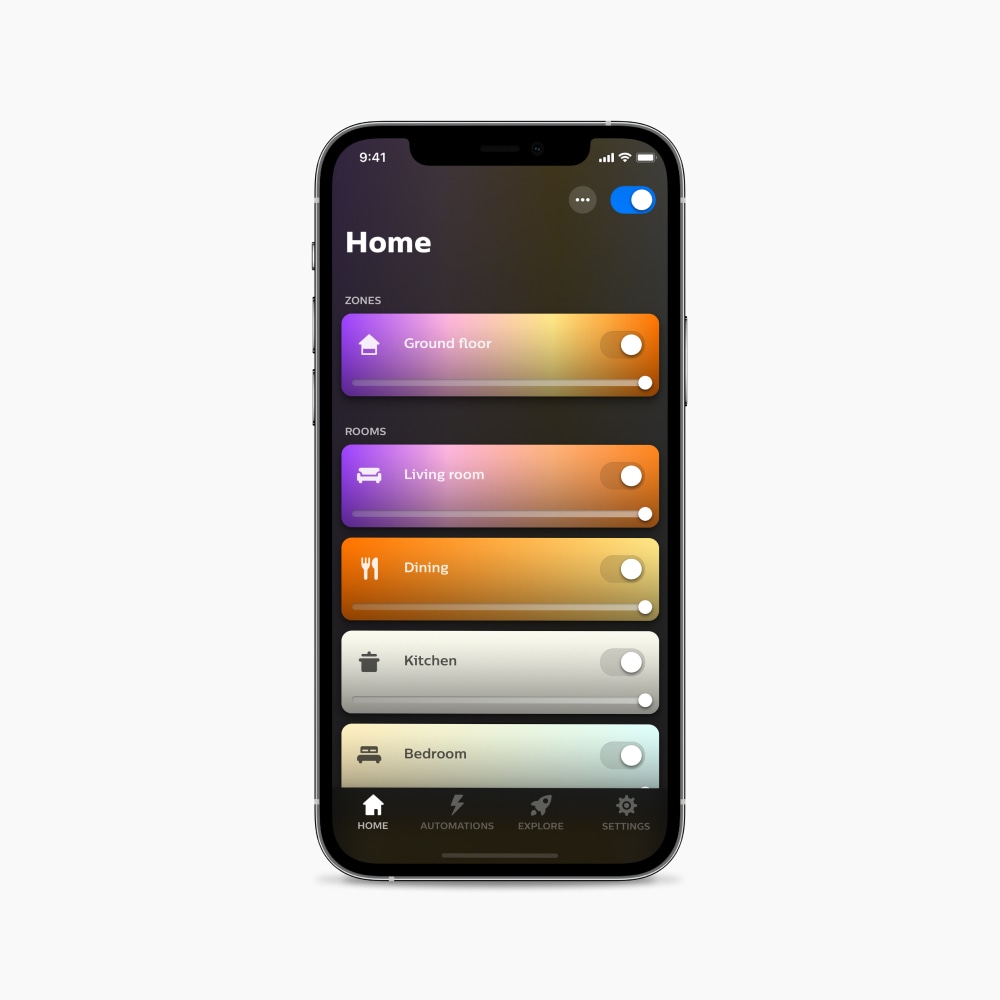
Google Home app
Download the Google Home app onto your mobile device.

Hue Bridge (for full functionality)
While you can connect Philips Hue to Google Home with Bluetooth, the Hue Bridge unlocks even more features, including support for Matter.
What you need to do
How you connect Hue lights to Google Assistant depends on whether you want to connect with a Hue Bridge or Bluetooth. If you connect with a Hue Bridge, you’ll also automatically connect through Matter.
Set up with Hue Bridge
- Open the Google Home app.
- Tap the plus icon (+) in the top left corner.
- Tap Set up device.
- Tap Works with Google.
- On the next screen, select Philips Hue from the list. You can scroll to find it or type 'Philips Hue' in the search bar at the top of the screen.
- You will be redirected to your Philips Hue account page. Tap Yes to grant the Google Home app permission to control your Hue lights. The app will link Philips Hue to Google Assistant.
- Tap the back arrow icon to return to the main screen of the Google Home app. All your Philips Hue lights and Rooms will now be listed.
Set up with Bluetooth
- Open the Google Home app.
- Tap the plus icon (+) in the top left corner.
- Tap Set up device.
- Under New devices, tap Set up new devices in your home.
- Choose the home in which you’d like to set up your light.
- Once the app has discovered the light, tap it to select.
- Choose a Room.
- Name your light. (Note: a unique name will make it easier to recall, e.g. 'desk light'.)
- Wait for the set-up to finish. Your light will blink when it’s ready.
- Your light(s) will now appear in the Home app and can be controlled with Google Assistant.
Just say, “OK Google...”
Once you’ve connected Philips Hue to Google Home, you can start using your voice to control your lights!
“Turn on the lights.”
“Turn off the lights in the kitchen.”
“Turn on the beside lamp.”
“Turn the bedroom blue.”
“Set Spring blossom in the living room.”
“Dim the lights to 60%.”
Questions & Answers
Which Google Assistant-enabled devices can I use to control my Philips Hue lights?
It depends on if you want to use Google Assistant with Philips Hue with Bluetooth or a Hue Bridge. When pairing Google Assistant with Bluetooth-capable lights, you’ll need a Google Nest device. If you’re setting up Google Assistant and you have a Hue Bridge, you can use any Google Assistant-enabled device.
Why isn’t my Philips Hue light showing up in the Google Home app?
Your Hue Bridge settings are automatically synced every 24 hours with the Google Home app, so it may not show up immediately. If you want to see your newly added light(s) right away, just say: “Ok Google, sync my devices.”
What should I do if I can't connect my Philips Hue bulbs to my Google Assistant via Google's Seamless Setup process?
If you run into issues with a Philips Hue smart bulb during Google's Seamless Setup process, first try resetting the bulb. To reset your bulb:
Use a Hue Dimmer switch: switch the power going to the bulb on (e.g. by toggling a light switch or the power switch of a lamp). Then, hold the Hue Dimmer switch within about 20 cm of the bulb and press the ON and OFF buttons simultaneously for 10 seconds until the bulb blinks to confirm it’s been reset to factory settings.
If you’re still having trouble pairing your bulb, go to Settings, tap the light you want to reset and then tap Reset > Factory reset. The bulb will blink to confirm it’s been reset to factory settings.
When you've reset your Philips Hue bulb, try the Seamless Setup process again. If the bulb still won't connect, contact Customer Support.
What are the benefits of connecting with Google Home via Matter in the Hue app?
Matter creates a simplified connected experience between Philips Hue and Google Home. It offers easier interoperability between supported smart devices in a reliable and secure manner. It is a seal of approval that Google Home devices will work seamlessly together today and in the future.
How do I connect with Google Home via Matter in the Hue app?
If you haven’t link Google Home with Philips Hue yet, go to the Settings tab in the Hue app. Scroll to the Smart integrations section and then tap Smart home & voice. Tap Google Assistant and follow the setup instructions. If you already set up Google Home, you don’t have to do anything — it will automatically switch to Matter.
What Google Home features are supported via Matter?
All Google Home features are supported when using Matter, even the ones that are not compatible with Matter.
If I enable Matter for my Google Home integration, will I lose anything from my current setup?
All of your Google Home features and configurations will remain the same as we support both Matter & Cloud, so you won’t lose anything.
Do all Google Home and Google Nest devices support Matter?
Google has updated many Google Nest devices to be Matter compatible. Matter-compatible devices include the original Google Home speaker, Google Home Mini, Nest Mini, Nest Hub (1st and 2nd gen), Nest Hub Max, Nest Audio and Nest Wifi Pro. For most updated list of Google Nest devices that support Matter, visit the following page: https://support.google.com/googlenest/answer/12391458?hl=en

Compatible with Matter
Connect with Google Assistant more easily with Matter. This protocol is seamless, secure, and built for the future of smart homes.

Compatible with Matter
Connect with Google Assistant more easily with Matter. This protocol is seamless, secure, and built for the future of smart homes.

Get support
We’re always happy to help! If you need more support in pairing Philips Hue and Google Home, check out more questions and answers or get in touch with us.
*Sign up and save 15%. You should receive your code within 1 hour after your subscription, but processing time may vary. This promotion is not valid on email addresses that are already enrolled in the Philips Hue newsletter. Read the Terms & Conditions for this promotion.
*When a bulb displays "Up to" a certain number of lumens in its specifications, it displays the maximum lumen output of the bulb. It shows how bright the bulb can get at 2700 K (White bulbs) or 4000 K (White ambiance or White and colour ambiance bulbs). Learn more about brightness.