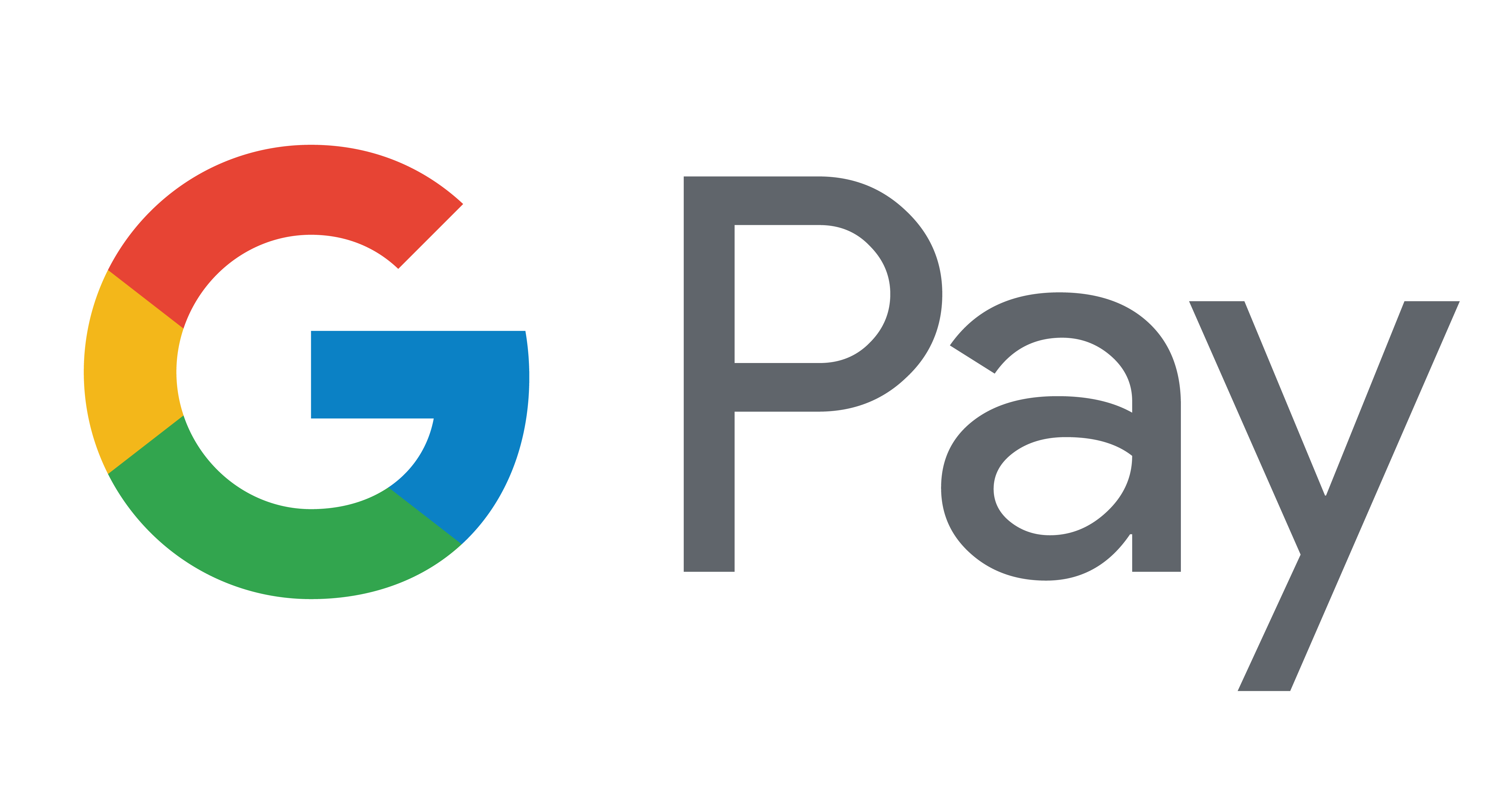1 September, 2023
One of the greatest benefits of Philips Hue smart lighting is the ability to control your lights with the Philips Hue app or your voice via your smart home assistant. Sometimes, however, you still want to be able to use a light switch.
Luckily, we’ve covered all the bases: we've got several types of smart light accessories, including indoor and outdoor motion sensors, the Tap dial switch, and, of course, the Philips Hue dimmer switch. Installing a traditional standard dimmer can be tricky, often requiring an electrician, an expensive switch, or your own know-how if you’d rather do it yourself. With a Philips Hue dimmer switch, you only need the app, a Philips Hue light, and your own two hands.