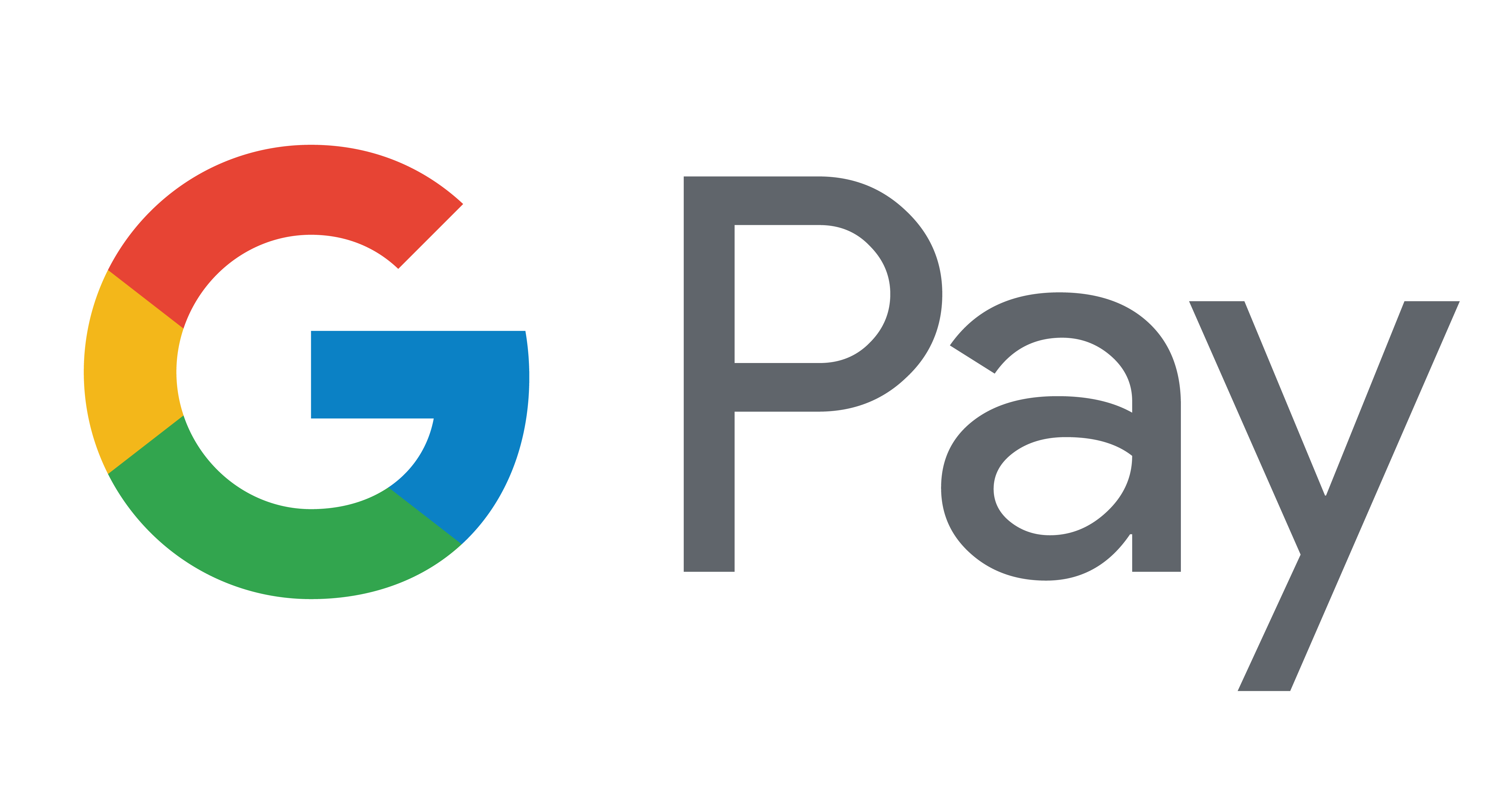There are two ways to connect a Hue smart lamp to your system: with a Hue Bridge or with Bluetooth.
Set-up guide
How to set up lamps with a dimmer switch or smart button
Connect with a Hue Bridge
With a Hue Bridge, you get access to the full suite of smart lighting features – and set-up is simple.
Before you start setting up
Is your Hue Bridge connected and added to the Hue app?
Your Hue Bridge should already be plugged in, connected to Wi-Fi and added to your Hue app. If you haven’t done that yet, first install your Hue Bridge.
Learn how to set up a Hue Bridge
Have you installed your Hue lamp?
Screw in your bulbs, plug in your lamp, and switch them on. If you are unsure about installation, refer to the manual that came with your Hue lamp.
Set up a lamp with a Hue Bridge
- Open the Hue app.
- Go to the Home tab and tap on the three dots (…) icon.

3. Tap Add lights.

4. Tap Search. If the Hue app cannot find your light, enter the product’s serial number.

5. When the new light is found, tap Start configuration. You can now name your new light(s) and assign them a type.

6. Move the new light(s) an existing Room or create a new one.
7. The included accessory is already paired to your lamp, so you can use it with its default settings immediately. But if you’d like to customise the dimmer switch or smart button, you need to add it to the Hue app. Press and hold the reset button on the back of the dimmer switch or smart button for 10 seconds.
8. In the Hue app, go to the Settings tab and tap Accessories.
9. Tap Add accessory.
10. Depending on which accessory you have, tap Hue dimmer switch or Hue smart button. Follow the on-screen instructions. There’s a second way to add lights in the Hue app: go to the Settings tab, tap Lights and tap on the plus (+) icon.
Need help?
If you need additional help setting up your bulb or lamp, browse our FAQ or get in touch with Philips Hue Support.
Connect with Bluetooth
Connect up to 10 lights in one room with Philips Hue with Bluetooth – the easiest way to start with smart light.
Before you start setting up
Is your light Bluetooth-compatible?
Check your product’s box for a Bluetooth icon to ensure that it has Bluetooth capabilities. If you can’t see the Bluetooth icon, you can connect your product to a Hue Bridge.

Do you have the Hue app?
Download the Hue app from the App Store or Google Play Store.
Have you installed your Hue bulbs or lamps?
Screw in your bulbs, plug in your lamps and switch them on. If you are unsure about installation, refer to the manual that came with your Hue product.
Connect lights to your Hue system
- Make sure that Bluetooth is enabled on your mobile device.
- Open the Hue app.

3. Go to Settings > Lights and tap the plus (+) icon at the top right of the screen.

4. The Hue app will automatically find your lights. Once found, the lights and their included accessories will appear on the Home tab.
5. The included accessory is already paired to your lamp, so you can use it with its default settings immediately.
Need help?
If you need additional help setting up your lamp, browse our FAQ or get in touch with Philips Hue Support.
*When a bulb displays "Up to" a certain number of lumens in its specifications, it displays the maximum lumen output of the bulb. It shows how bright the bulb can get at 2700 K (White bulbs) or 4000 K (White ambiance or White and colour ambiance bulbs). Learn more about brightness.