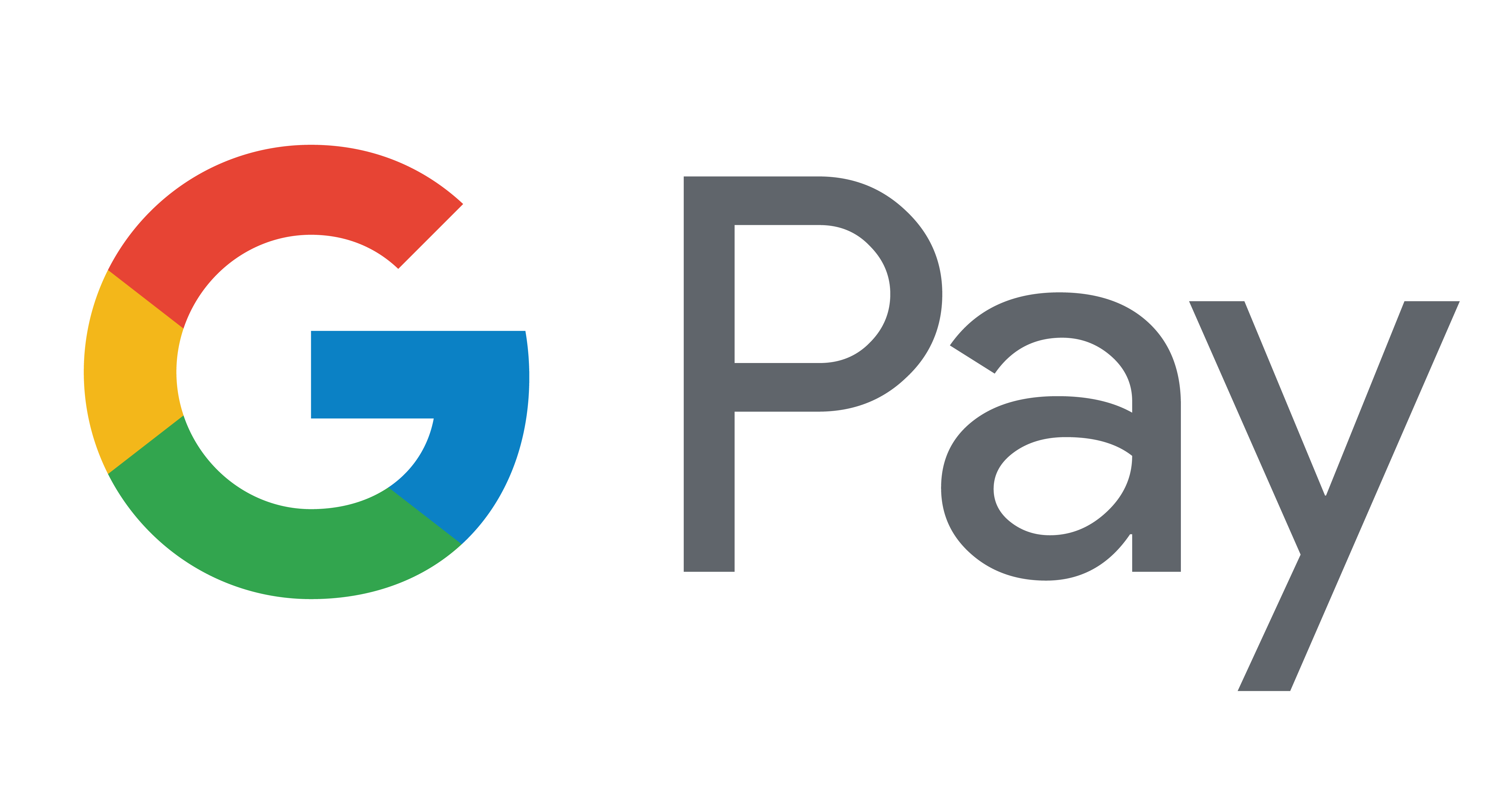When syncing Hue with Netflix using the sync box, you’ll need to connect a streaming device with which you can stream content on your TV. Smart TVs that have built-in apps for streaming services such as Netflix and Amazon Prime do not work with the sync box — you need to have the content pass through the sync box in order for light syncing to work.
Any HDMI streaming device works with the sync box, including (but not limited to):
- Apple TV
- Google Chromecast
- PlayStation
- Xbox
- Roku
- Amazon’s Fire TV Stick
Once you’ve connected the HDMI streaming device to your sync box, open the Hue Sync mobile app. You can rename the devices under “HDMI inputs” in the Settings tab, which is especially helpful if you have a variety of inputs.