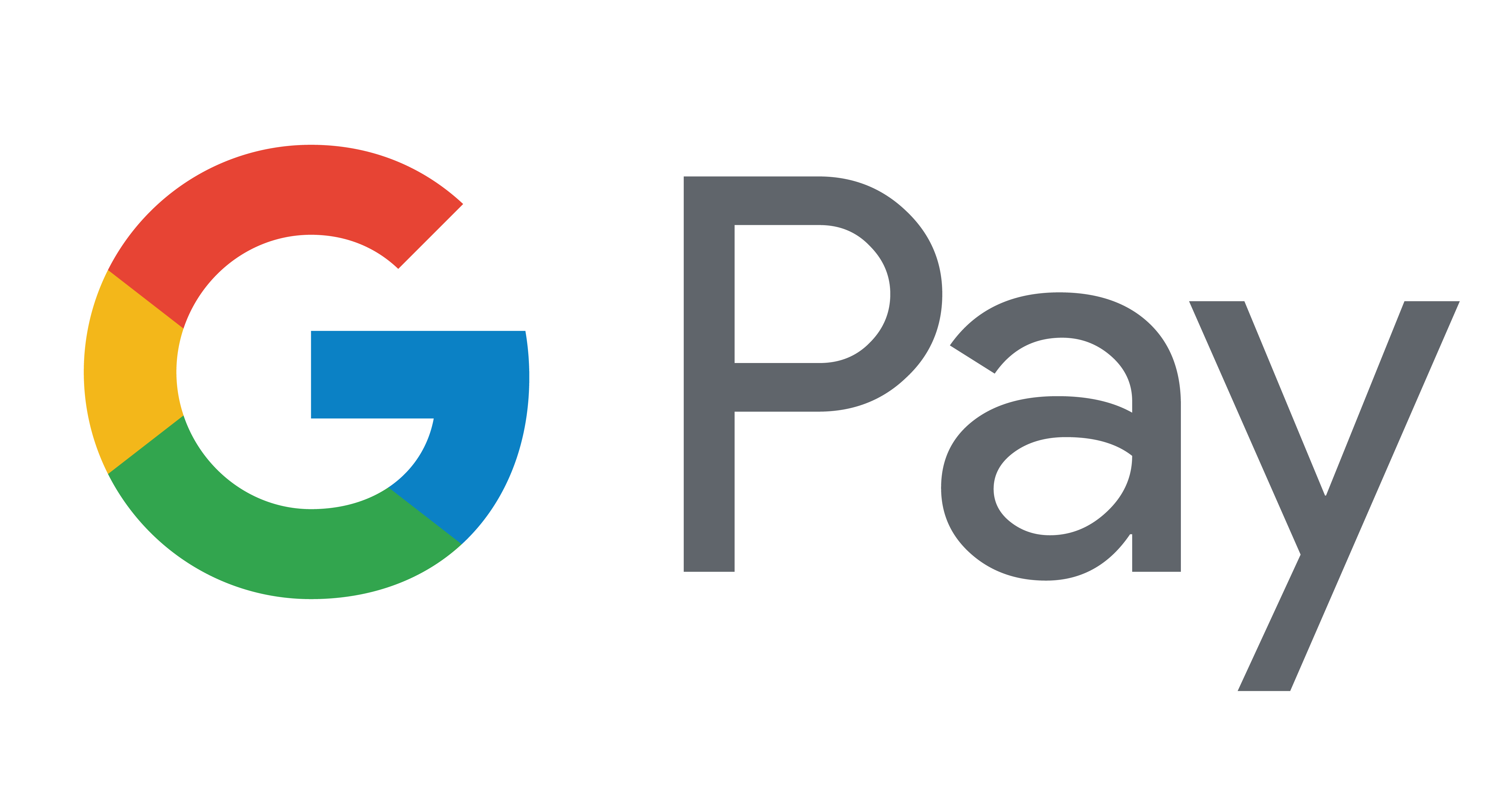28. Januar 2020
Es gibt zwei Möglichkeiten, Hue Lampen mit Netflix zu synchronisieren: Du kannst entweder die Philips Hue Play HDMI Sync Box mit der mobilen Hue Sync-App verwenden oder Deinen Computer mit der Hue Sync-Desktop-App verwenden.
Zur Vereinfachung haben wir zwei Schritt-für-Schritt-Anleitungen zur Verwendung von Hue Sync mit Netflix erstellt, unabhängig davon, ob Du die neue Hue Sync Box oder Deinen Computer verwendest.