Hue 조명을 Google Assistant에 연결하면 음성 제어가 가능하며, 집 안의 모든 스마트 기기를 하나로 연결할 수 있습니다.
필요한 준비물
셋업에 필요한 Google Home과 Philips Hue 장비를 모두 준비합니다.

Philips Hue 조명
전구나 조명 기구 어떤 조명이든, Philips Hue 조명은 모두 Google Home과 호환됩니다.
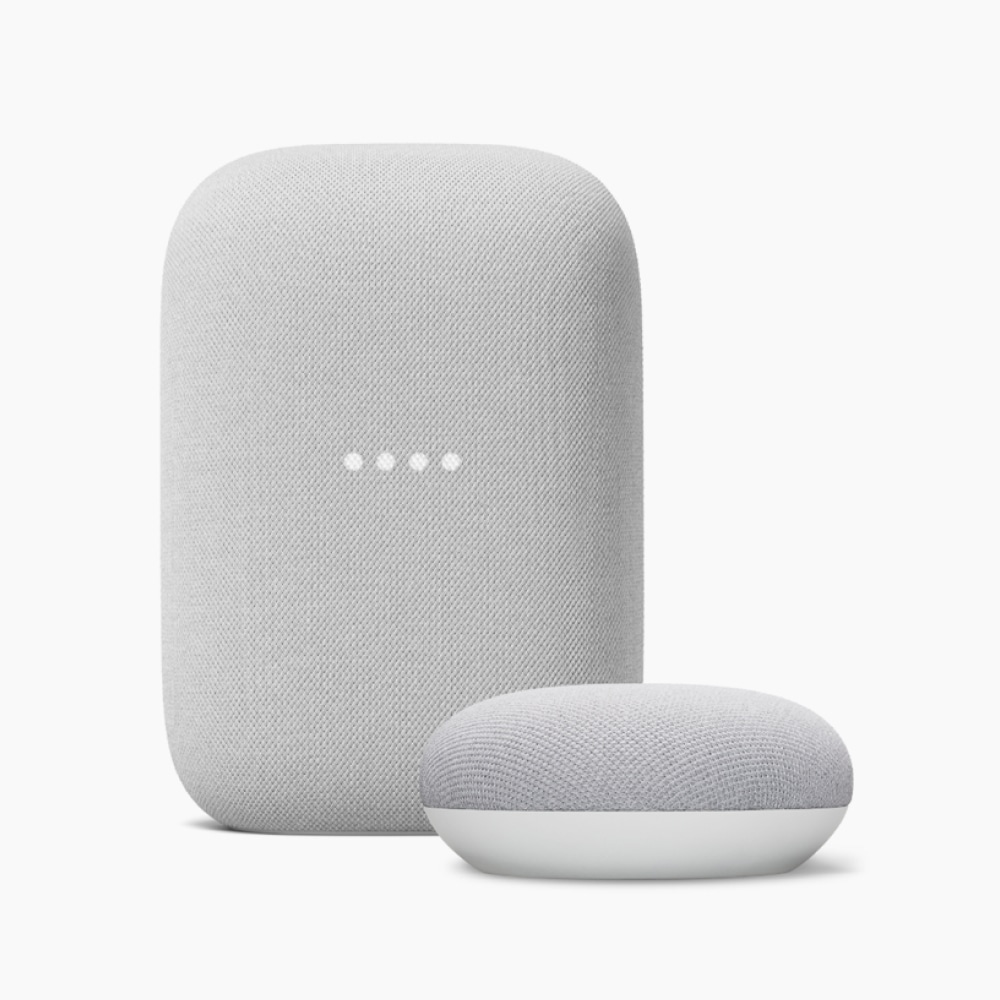
Google Assistant 지원 기기
Google Assistant를 지원하는 다양한 Google 제품 중에서 선택하거나 현재 가지고 있는 모바일 기기를 사용하셔도 됩니다!
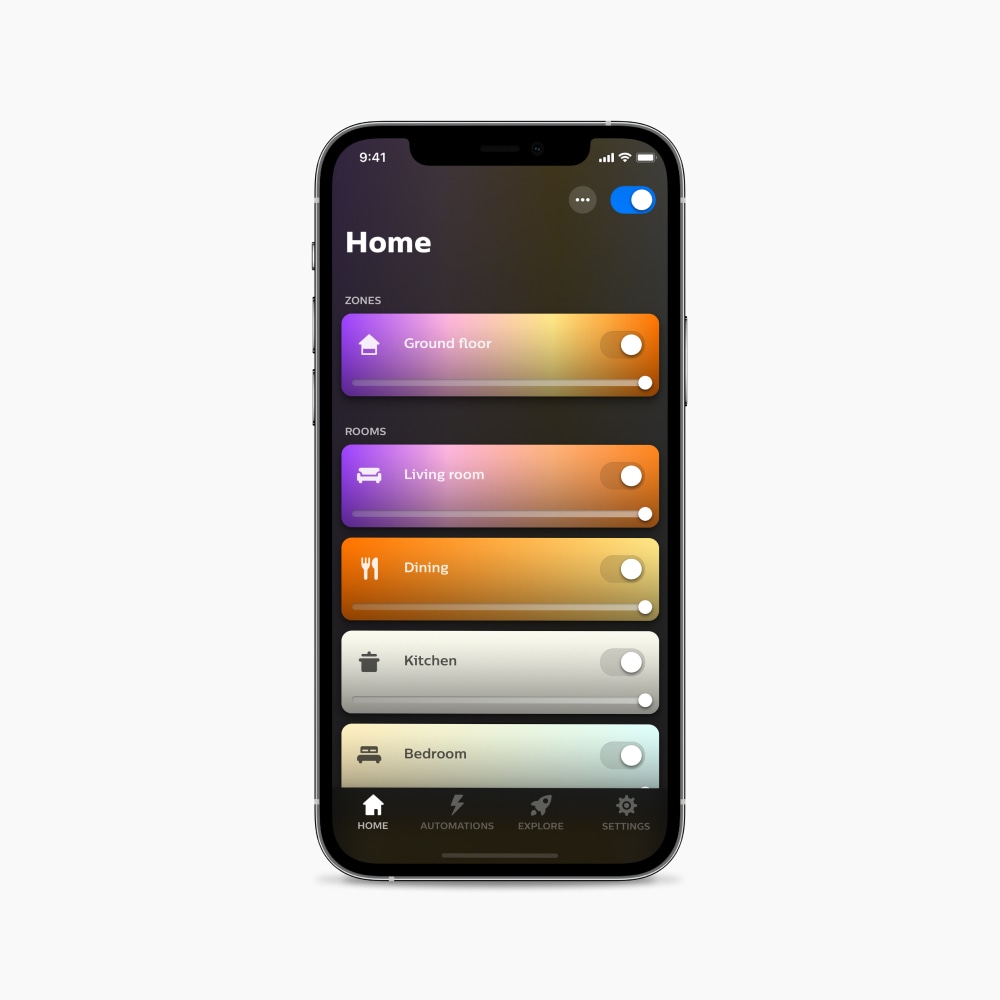
Google Home 앱
모바일 기기에 Google Home 앱을 다운로드합니다.

Hue Bridge(전체 기능 사용 가능)
Bluetooth를 사용해 Philips Hue를 Google Home에 연결할 수는 있지만 Hue Bridge를 사용하면 Matter 지원을 포함해 훨씬 더 많은 기능을 사용할 수 있습니다.
이렇게 하세요
Hue 조명을 Google Assistant에 연결하는 방법은 Hue Bridge와 Bluetooth 중 어느 방법으로 연결하는가에 따라 결정됩니다. Hue Bridge로 연결하는 경우 Matter를 통해서도 자동으로 연결됩니다.
Hue Bridge로 설정하기:
- Google Home 앱을 엽니다.
- 왼쪽 상단 코너에 있는 플러스(+) 아이콘을 탭합니다.
- Set up device(기기 설정)를 탭합니다.
- Works with Google을 탭합니다.
- 다음 화면에 표시되는 목록에서 Philips Hue를 선택합니다. 스크롤해서 찾거나 화면 상단의 검색창에 “Philips Hue”라고 입력하면 됩니다.
- 자동으로 Philips Hue 계정 페이지로 이동합니다. '예'를 탭해 Google Home 앱에 Hue 조명 제어 권한을 허용합니다. 앱이 Philips Hue를 Google 어시스턴트에 연결합니다.
- 뒤로 화살표 아이콘을 탭해 Google Home 앱의 메인 화면으로 돌아갑니다. 화면의 목록에 Philips Hue 조명과 방이 모두 표시됩니다.
Bluetooth로 설정하기:
- Google Home 앱을 엽니다.
- 왼쪽 상단 코너에 있는 플러스(+) 아이콘을 탭합니다.
- Set up device(기기 설정)를 탭합니다.
- New devices(새 기기)에서 Set up new devices in your home(집안의 새 기기 셋업하기)을 탭합니다.
- 조명을 설정하려고 하는 집을 선택합니다.
- 앱이 조명을 발견하면 탭해서 조명을 선택합니다.
- 방을 선택합니다.
- 조명의 이름을 지정합니다. (참고: 고유한 이름을 지정해 두면 기억하기 쉽습니다. 예: “책상 스탠드”)
- 셋업이 완료될 때까지 기다립니다. 준비가 되면 등이 깜박입니다.
- 이제 조명(들)이 Home 앱에 표시되고 Google Assistant로 제어할 수 있게 됩니다.
“OK Google...”이라고 말씀해 보세요.
Philips Hue가 Google Home에 연결되면 이제 음성을 사용해 조명을 제어할 수 있습니다!
"조명 켜줘."
“주방 조명 꺼줘.”
“옆 전등 켜줘.”
“침실을 파란색으로 바꿔줘.”
“거실을 봄꽃으로 설정해줘.”
“밝기를 60%로 낮춰줘.”
Q&A
Philips Hue 조명을 제어하는 데 어떤 Google Assistant 지원 기기를 사용할 수 있나요?
Google 어시스턴트를 Philips Hue with Bluetooth와 사용할 것인지 Hue Bridge와 함께 사용할 것인지에 따라 다릅니다. Google 어시스턴트를 Bluetooth 지원 조명과 페어링하려는 경우 Google Nest 기기가 필요합니다. Google 어시스턴트를 설정하는데 Hue Bridge가 있으신 경우 Google 어시스턴트를 지원하는 기기라면 아무 기기나 사용하셔도 됩니다.
Philips Hue 조명이 Google Home 앱에 표시되지 않는 이유는 뭔가요?
Hue Bridge 설정은 24시간 마다 Google Home 앱에 자동 동기화되기 때문에 바로 나타나지 않을 수도 있습니다. 새로 추가된 조명(들)을 즉시 확인하고 싶으시면 "OK Google, 내 기기 동기화해 줘"라고 말씀하시면 됩니다.
Google의 심리스 셋업(Seamless Setup) 프로세스를 통해 Philips Hue 전구를 Google Assistant에 연결할 수 없는 경우 어떻게 해야 하나요?
Google의 원활한 설정 프로세스 중에 Philips Hue 스마트 전구에 문제가 발생하면 먼저 전구를 재설정해 보세요. 전구를 재설정하려면:
Hue Dimmer Switch를 사용합니다: 전구로 연결되는 전원 스위치를 켭니다(예: 조명 스위치 또는 전등의 전원 스위치를 사용). 그런 다음 Hue Dimmer Switch를 가까이(전구에서 약 10cm 이내)에서 들고 ON 버튼과 OFF 버튼을 동시에 약 10초간 눌러 전구가 깜박이게 하면 공장 출하 시 설정으로 초기화됩니다.
그래도 전구를 페어링하는 데 문제가 있는 경우, '설정'으로 이동해 초기화하고자 하는 조명을 탭한 다음, 초기화 > 초기화를 차례로 탭합니다. 전구가 깜박이면 공장 출하 시 설정으로 초기화되었음을 알 수 있습니다.
Philips Hue 전구를 초기화하고 난 후 심리스 셋업(Seamless Setup) 프로세스를 다시 시도해 보세요. 그래도 전구가 연결되지 않는 경우 고객지원 팀에 문의해 주시기 바랍니다.
Hue 앱에서 Matter를 통해 Google Home에 연결하면 어떤 이점이 있나요?
Matter는 Philips Hue와 Google Home 사이에 간소화된 커넥티드 경험을 제공합니다. 지원되는 스마트 기기들 사이에 안정적이고 안전한 방식으로 보다 간편한 상호 연결성을 제공합니다. Google Home이 현재뿐 아니라 앞으로도 매끄럽게 함께 작동할 것임을 보장하는 승인의 표시입니다.
Hue 앱에서 Matter를 통해 Google Home에 연결하려면 어떻게 하면 되나요?
아직 Google Home을 Philips Hue에 연결하지 않은 경우, Hue 앱에서 '설정' 앱으로 갑니다. 스크롤해 '스마트 통합'(Smart integrations) 섹션으로 가서 '스마트 홈 & 음성'(Smart home & voice)을 탭합니다. Google Assistant를 탭한 다음 화면에 표시되는 셋업 방법 안내에 따라 진행합니다. 이미 Google Home이 셋업되어 있는 경우 자동으로 Matter로 전환되기 때문에 아무것도 할 필요가 없습니다.
Matter를 통해 지원되는 Google Home 기능에는 어떤 것이 있나요?
Matter를 사용하면 Matter와 호환되지 않는 기능을 포함해 Google Home의 모든 기능이 지원됩니다.
Matter가 Google Home과 결합되도록 하면 현재 설정은 모두 사라지나요?
Hue는 Matter와 Cloud를 모두 지원하기 때문에 Google Home 기능과 구성은 모두 그대로 유지되며 사라지는 것은 아무것도 없습니다.
Google Home과 Google Nest 디바이스는 모두 Matter를 지원하나요?
Google은 Matter와 호환되도록 다수의 Google Nest 디바이스를 업데이트했습니다. Matter 호환 디바이스로는 오리지널 Google Home 스피커, Google Home Mini, Nest Mini, Nest Hub(1세대 및 2세대), Nest Hub Max, Nest Audio 및 Nest Wifi Pro 등입니다. Matter를 지원하는 Google Nest 디바이스 최신 목록은 https://support.google.com/googlenest/answer/12391458?hl=en에서 확인하실 수 있습니다.

Matter와 호환
Matter로 Google Assistant에 더 쉽게 연결해 보세요. Matter는 스마트 홈의 미래를 위해 구축된 프로토콜로, 매끄럽게 연결되고 보안 기능을 갖추고 있습니다.

Matter와 호환
Matter로 Google Assistant에 더 쉽게 연결해 보세요. Matter는 스마트 홈의 미래를 위해 구축된 프로토콜로, 매끄럽게 연결되고 보안 기능을 갖추고 있습니다.

지원 받기
언제든지 문의해 주세요! Philips Hue와 Google Home을 페어링하는 데 더 자세한 도움이 필요하신 경우 Q&A를 살펴보거나 당사로 문의해 주시기 바랍니다.
*전구의 사양에 "최대" 루멘 수치가 표시되어 있는 경우 이는 그 전구의 최대 루멘 출력을 표시하는 것입니다. 이 수치는 2,700K(White 전구) 또는 4,000K(White Ambiance 또는 White and Color Ambiance 전구)에서 그 전구의 밝기를 나타내는 것입니다. 밝기에 대해 자세히 알아보세요.

