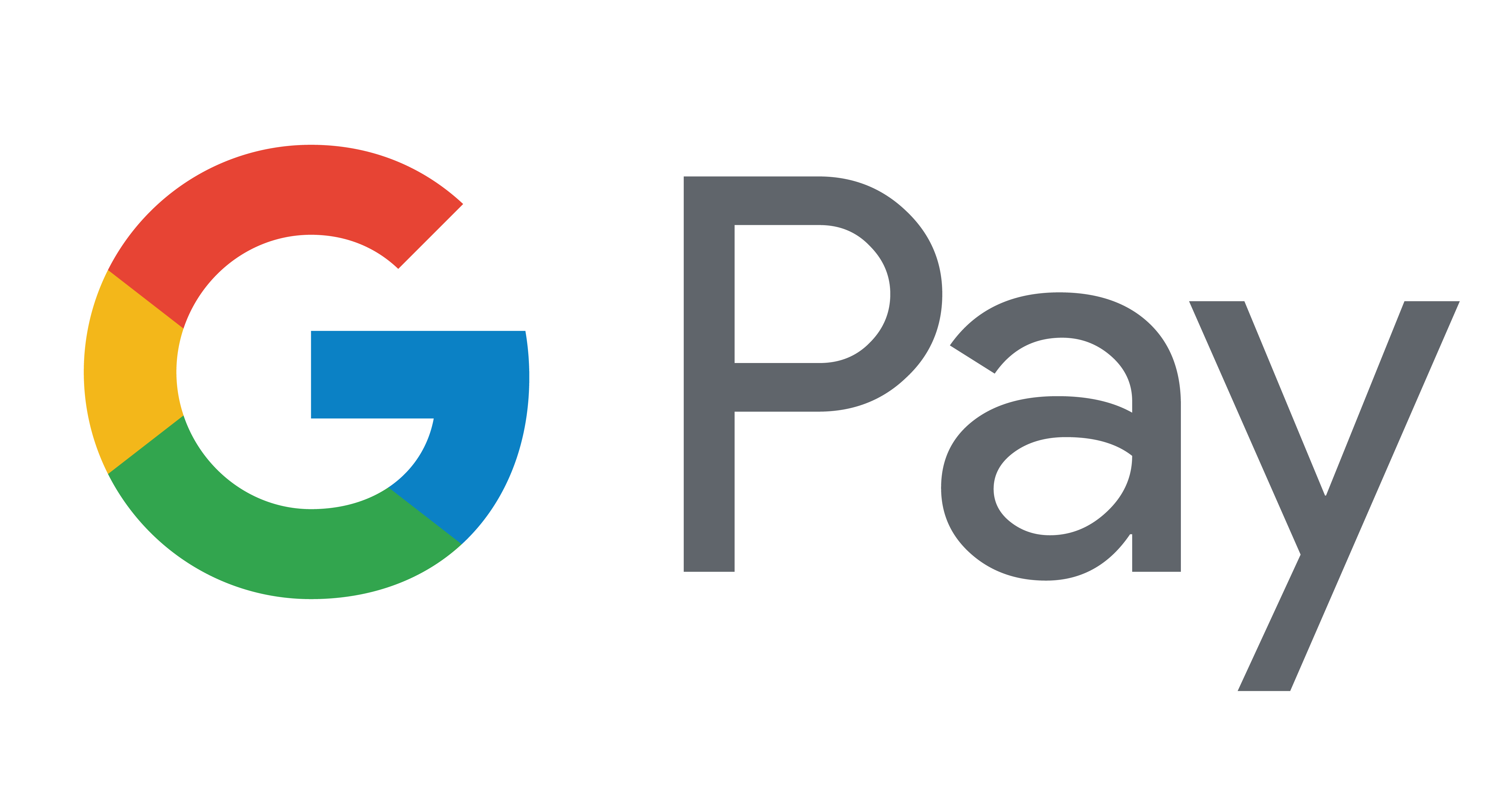28 januari 2020
Er zijn twee manieren waarop je Hue lampen kunt synchroniseren met Netflix: je kunt de Philips Hue Play HDMI sync box gebruiken met de Hue Sync app voor mobiel of de Hue Sync app voor pc gebruiken op je computer.
Om het simpel te houden hebben we twee stapsgewijze handleidingen samengesteld voor het gebruik van Hue Sync met Netflix, of je dit nu doet via de nieuwe Hue sync box of via je computer.