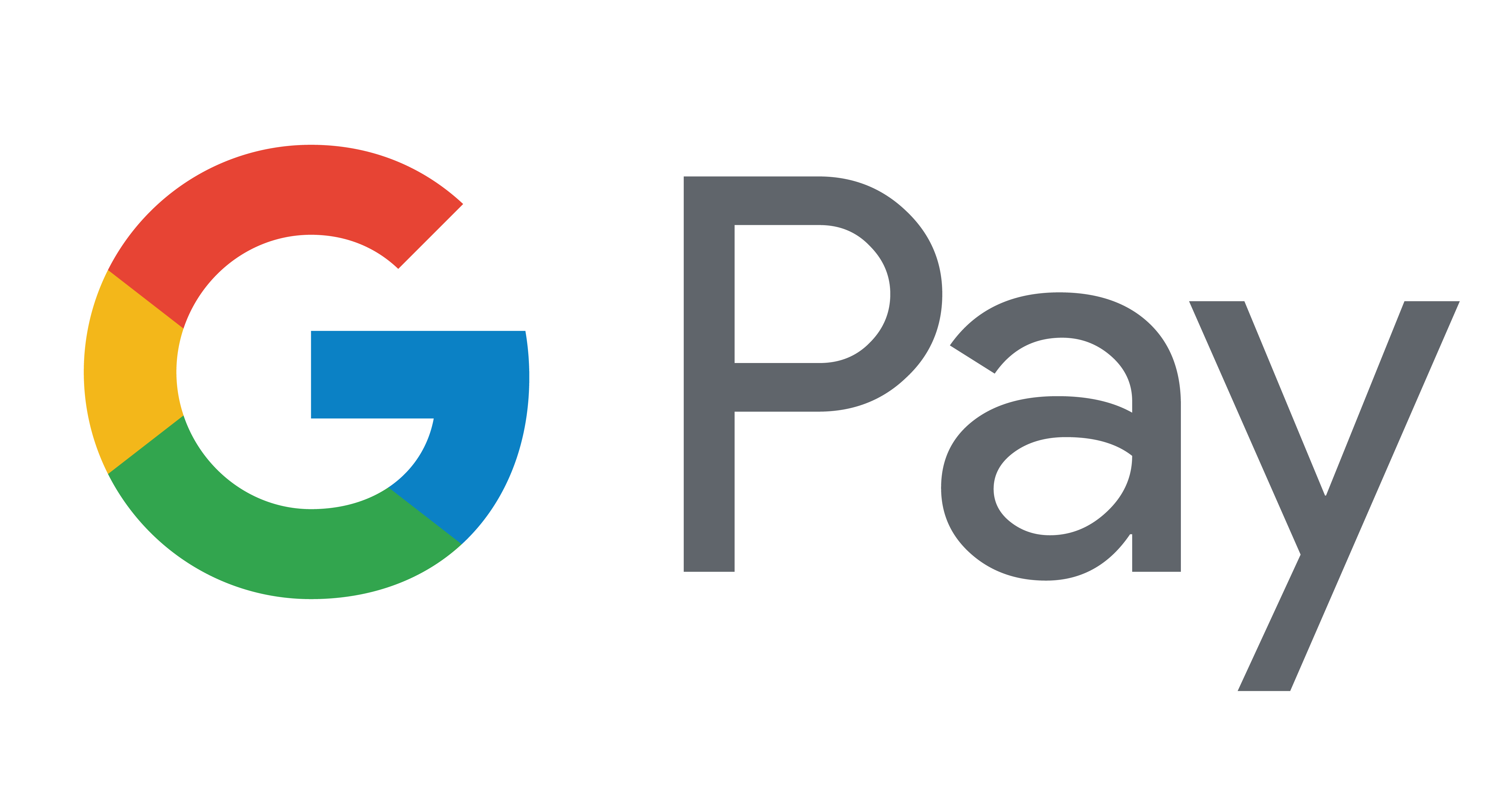Il existe deux façons de connecter un bouton intelligent Hue à votre système : avec un pont Hue ou avec une connexion Bluetooth.
Guide d’installation
Comment configurer un bouton intelligent Hue
Connectez-vous à un pont Hue
Avec un pont Hue, vous pouvez entièrement personnaliser votre bouton intelligent Hue, et la configuration est simple.
Avant de commencer la configuration
Votre pont Hue est-il connecté et synchronisé à l’application Hue?
Votre pont Hue devrait déjà être branché, connecté au Wi-Fi et synchronisé à votre application Hue. Si vous ne l’avez pas encore fait, installez d’abord votre pont Hue.
Configurer un bouton intelligent Hue avec un pont Hue
- Appuyez sur le bouton intelligent et maintenez-le enfoncé pendant trois secondes pour activer l’appareil.
- Ouvrez l’application Hue.
- Allez dans l’onglet Paramètres et appuyez sur Accessoires.

4. Appuyez sur Ajouter un accessoire.

5. Appuyez sur le bouton intelligent Hue.
6. Une fois que l’application Hue a trouvé le bouton intelligent, suivez les instructions à l’écran. Vous pourrez sélectionner la pièce ou la zone contrôlée par le bouton intelligent, ainsi que ses fonctionnalités.

Besoin d’aide?
Si vous avez besoin d’aide supplémentaire pour configurer votre bouton intelligent, parcourez notre FAQ ou communiquez avec l’assistance Philips Hue.
Connectez-vous avec Bluetooth
1. Appuyez sur le bouton intelligent Hue et maintenez-le enfoncé pendant trois secondes jusqu’à ce qu’il commence à clignoter.

2. Approchez le bouton intelligent de la lampe que vous voulez qu’il contrôle. Restez à moins de 15 cm (6 po) de la lampe.
3. Répétez ce processus pour un maximum de 10 ampoules.
4. Pour supprimer une ampoule du bouton intelligent Hue, répétez le même processus, mais maintenez le bouton enfoncé pendant 10 secondes.
* Lorsque les caractéristiques d’une ampoule affichent « Jusqu’à » un certain nombre de lumens, cela indique le flux lumineux maximal de l’ampoule. Le flux lumineux indique la luminosité d’une ampoule à 2 700 K (ampoules blanches) ou 4 000 K (ampoules Ambiance blanche ou ampoules Hue White and Color Ambiance). En savoir plus au sujet de la luminosité.