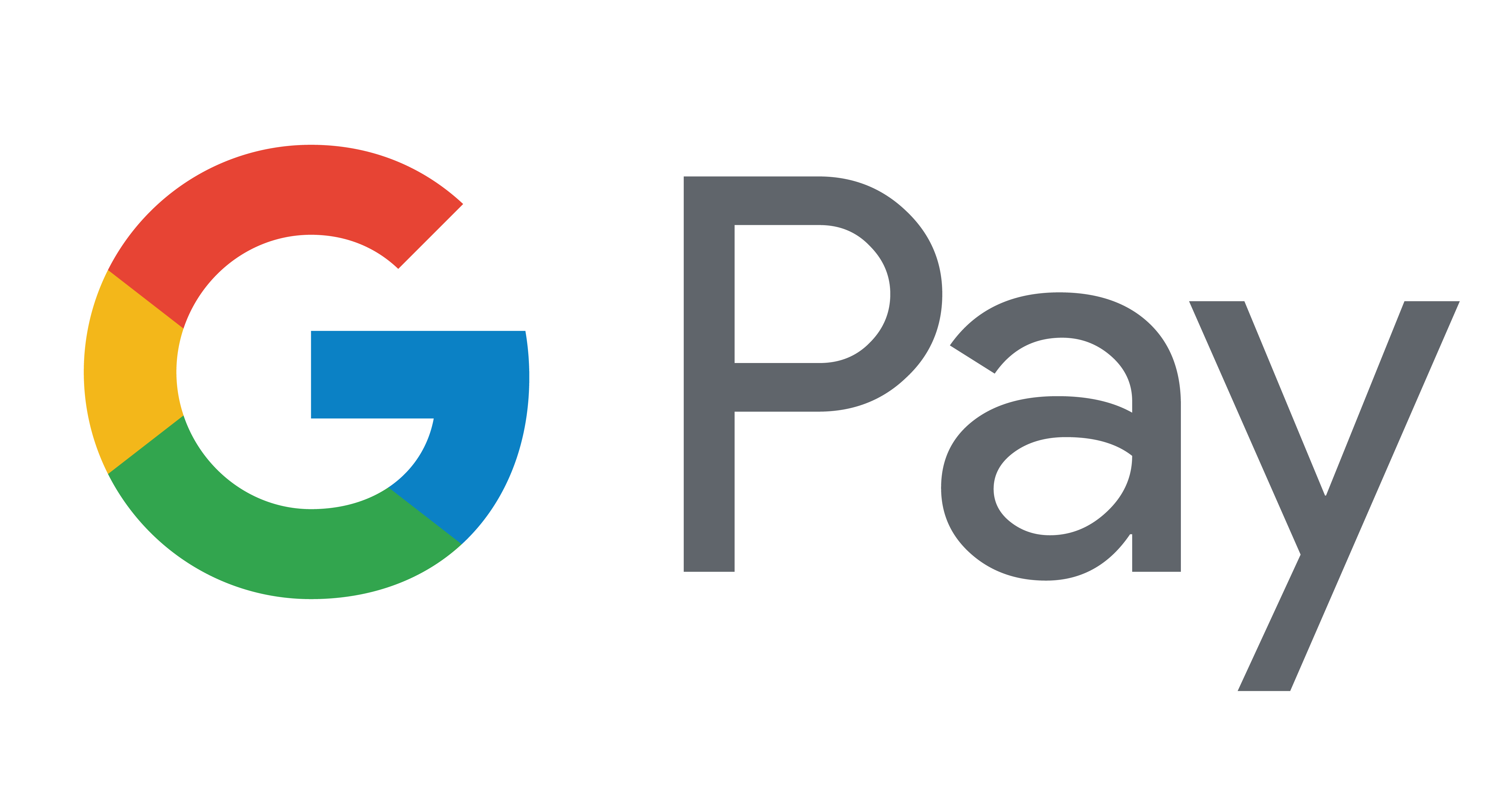28. januar 2020
Der er to fremgangsmåder til at synkronisere Hue lyskilder med Netflix: Du kan enten bruge Philips Hue Play HDMI Sync Box sammen med Hue Sync mobilappen, eller du kan bruge din computer sammen med Hue Sync appen til PC.
For at forenkle tingene har vi udarbejdet to trin-for-trin vejledninger til at bruge Hue Sync med Netflix, uanset om du bruger den nye sync box eller din computer.