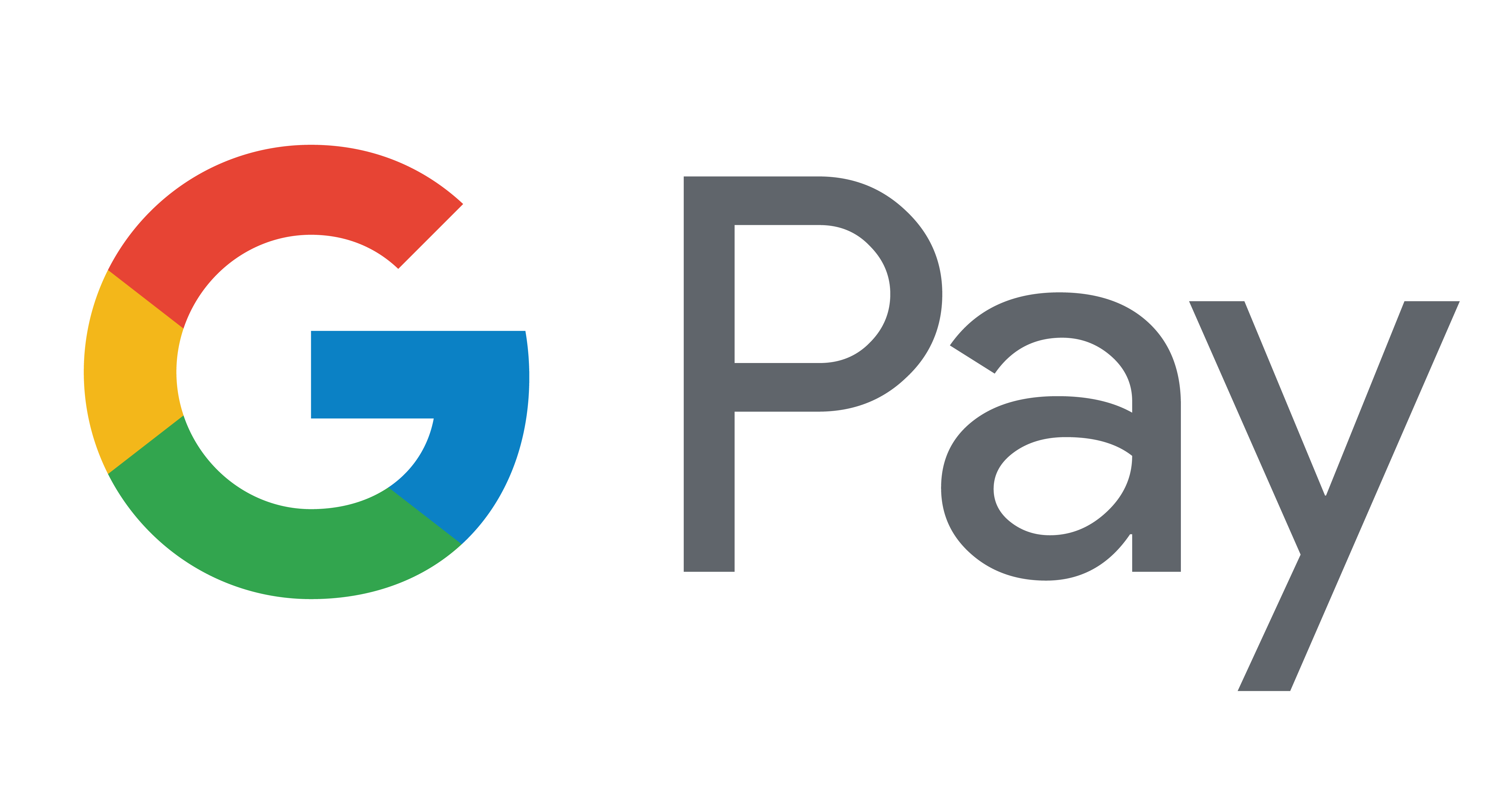Handy smart switches give you immediate control of your lights throughout your home.
Convenient, customizable control
Expertly designed, easy to use
Wireless and effortlessly installed, smart light switches were made to make smart lighting simple.

One-click control
No need to navigate through the app — just one push controls your lights.

Control your way
Philips Hue accessories are versatile: set up, program, and use exactly how you want.
Personalize in the Hue app
Easily select preset light scenes or customize your switch's settings to match the time of day.


Dim and brighten instantly
Our smart switches install in seconds without the need to rewire, letting you dim and brighten your lights right out of the box.
Where to use smart switches
Questions & answers

Don’t see the answer you were looking for?
Please check Support
Specifications
- Design and finishing
Color
White
Material
Synthetic
- Extra feature/accessory incl.
Portable
Yes
- Guarantee
2 years
Yes
- Packaging information
EAN
046677582036
- Product dimensions and weight
Height
2 cm
Length
6 cm
Height
0.79 inch
Length
2.36 inch
- Service
Warranty
2 year(s)
- Technical specifications
Battery type
CR - Button cell
- The switch
Batteries included
1 x CR2032
Configurable buttons
4 buttons and 1 dial
Frequency band
2400 - 2483.5 MHz
IP rating
IP20
Lifetime
50.000 clicks / 12.000 turns
Max. lights per switch
Not applicable
Minimal battery lifetime
2 year(s)
Mounting options
wall
Software upgradeable
when connected to Hue bridge
Wall plate depth
6 mm
Wall plate depth
0.24 inch
Wall plate diameter inch
1.89 inch
Wall plate diameter mm
48 mm
- What's in the box
Hue dimmer switch
n/a
- What's supported
HomeKit compatible
Yes
Philips Hue App
IOS 15 and above
Android 10.0 and above
- Packaging dimensions and weight
EAN/UPC - product
046677582036
Net weight
0.12 kg
Gross weight
0.22 kg
Height
36 mm
Length
72 mm
Width
72 mm
Material number (12NC)
929003593102
- Other
User manual
No manual available
Disposal of the product
At the end of (economic) life dispose the product according to local rules and do not dispose the product with regular household waste. The correct disposal of your product will help prevent potential negative consequences for the environment and human health
Dismantling
No dismantle information available
*When a bulb displays "Up to" a certain number of lumens in its specifications, it displays the maximum lumen output of the bulb. It shows how bright the bulb can get at 2700 K (White bulbs) or 4000 K (White ambiance or White and color ambiance bulbs). Learn more about brightness.