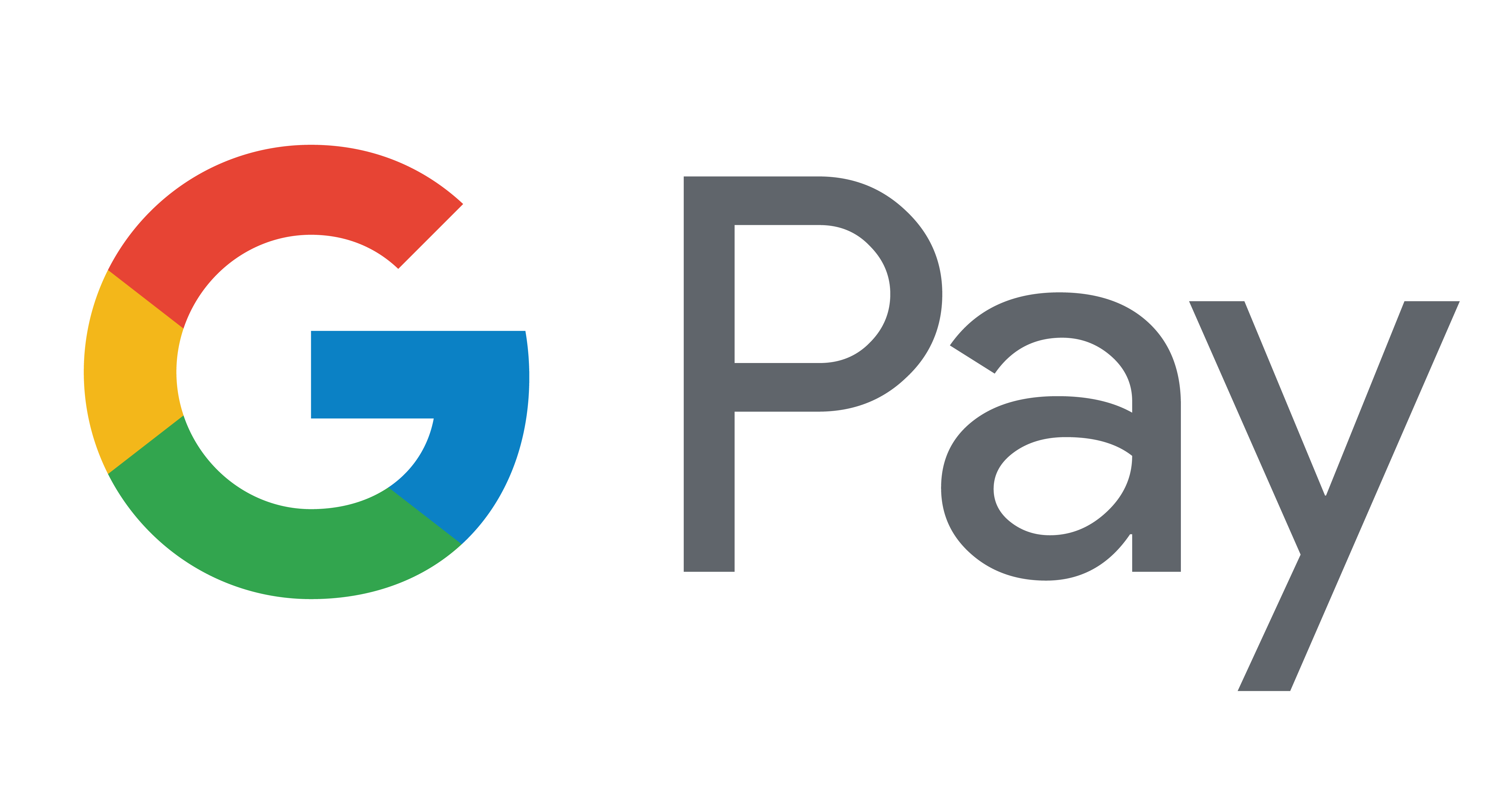Når du synkroniserer Hue med Netflix ved hjelp av synkroniseringsboksen, må du koble til en strømmingsenhet som du kan strømme innhold med på TV-en. Smart-TV-er som har innebygde apper for strømmetjenester som Netflix og Amazon Prime, fungerer ikke med synkroniseringsboksen - innholdet må passere gjennom synkroniseringsboksen for at lyssynkronisering skal fungere.
Enhver HDMI-streamingenhet fungerer med synkroniseringsboksen, inkludert (men ikke begrenset til):
- Apple TV
- Google Chromecast
- PlayStation
- Xbox
- Roku
- Amazon’s Fire TV Stick
Når du har koblet HDMI-strømmingsenheten til synkroniseringsboksen, åpner du Hue Sync-mobilappen. Du kan gi enhetene nytt navn under "HDMI-innganger" under Innstillinger-fanen, noe som er spesielt nyttig hvis du har en rekke innganger.