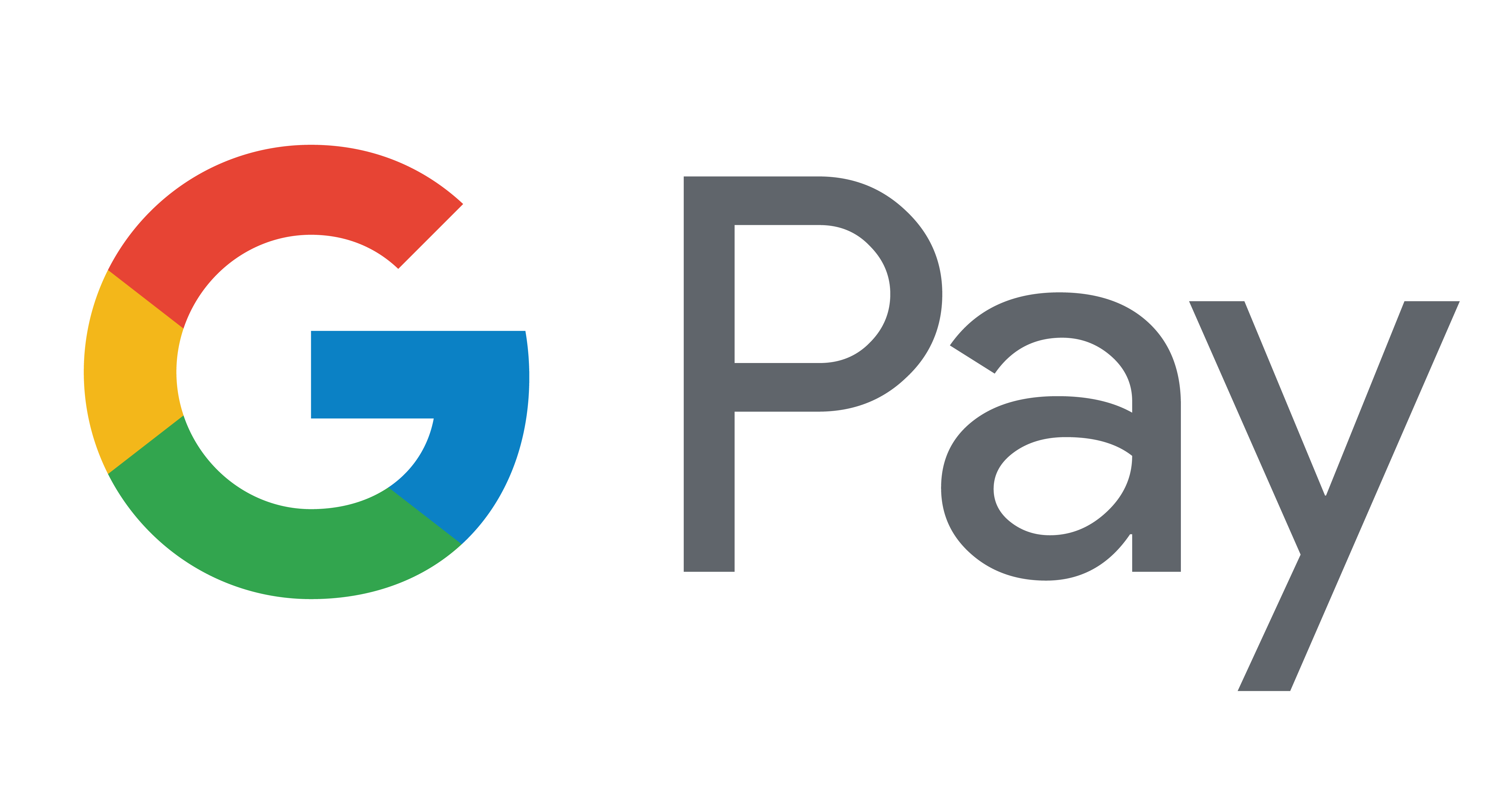Når du kobler Hue-lys til Google Assistant, får du stemmestyring – og muligheten til å samle alle smartenhetene i hjemmet ditt.
Det du trenger å ha
Få alt ditt Google Home- og Philips Hue-utstyr for å komme i gang.

Philips hue-belysning
Enten du har lyspærer, lysarmaturer eller alt det ovennevnte, er Philips Hue-lysene kompatible med Google Home.
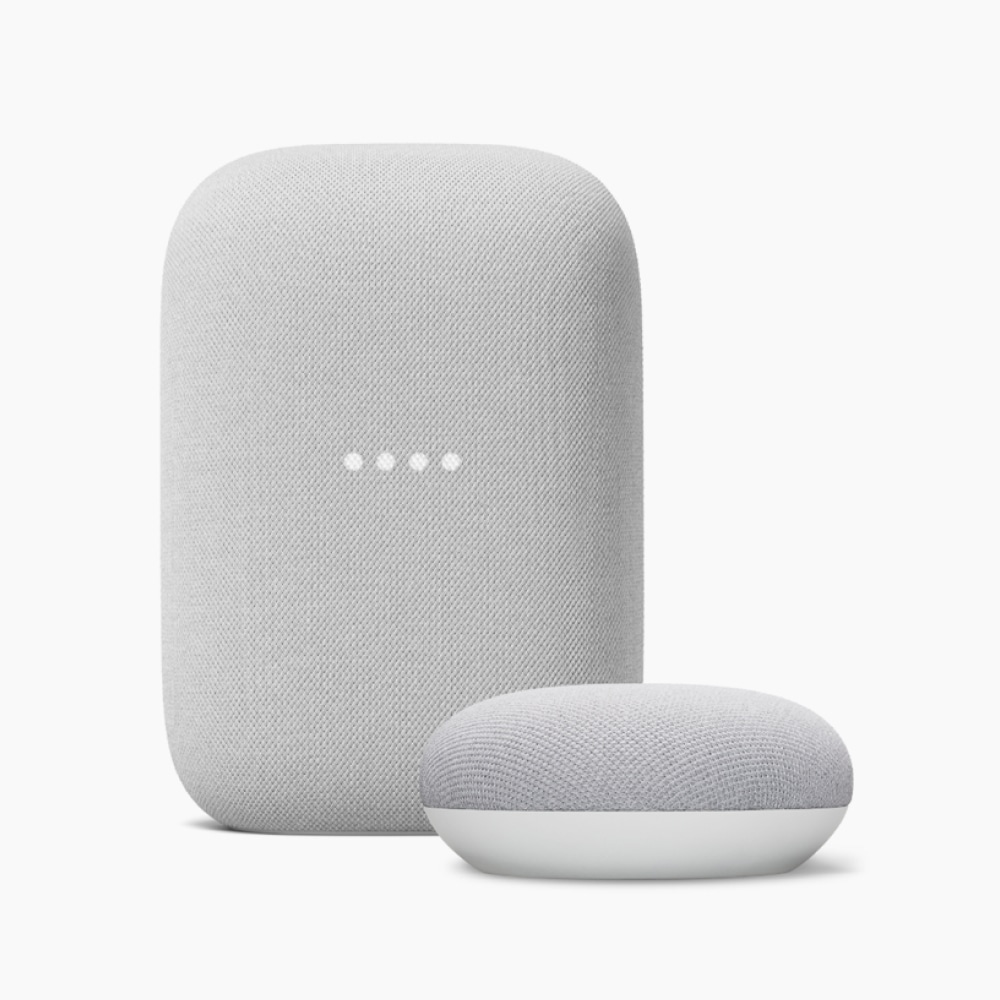
Google Assistent-aktivert enhet
Velg fra en rekke Google-produkter som støtter Google Assistant – eller bare bruk mobilenheten din!
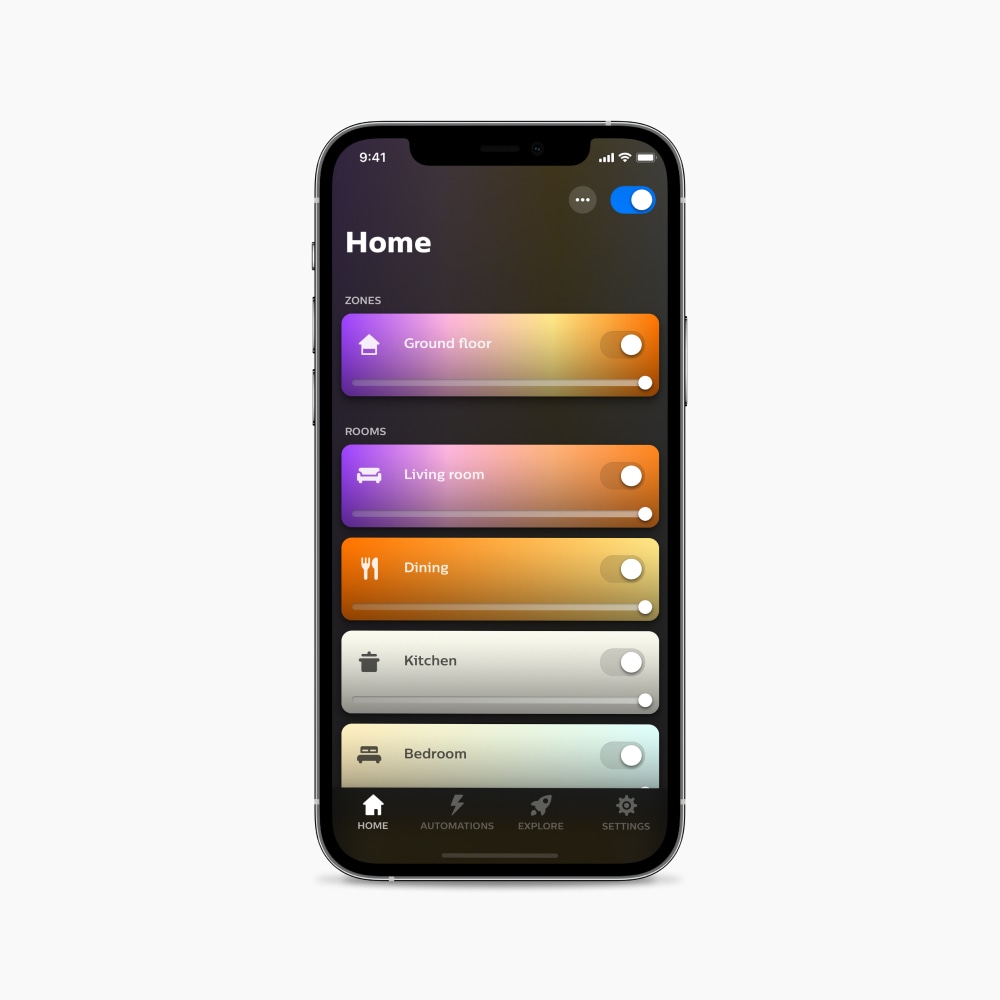
Google Home-appen
Last ned Google Home-appen til mobilenheten din.

Hue Bridge (for full funksjonalitet)
Mens du kan koble Philips Hue til Google Home med Bluetooth, låser Hue Bridge opp enda flere funksjoner, inkludert støtte for Matter.
Det du trenger å gjøre
Hvordan du kobler Hue-lys til Google Assistant, avhenger av om du vil koble til med en Hue Bridge eller Bluetooth. Hvis du kobler til med en Hue Bridge, kobler du også automatisk gjennom Matter.
Oppsett med Hue Bridge
- Åpne Google Home-appen.
- Trykk på plussikonet (+) øverst til venstre.
- Trykk på Konfigurer enhet.
- Trykk på Fungerer med Google.
- I det neste skjermbildet velger du Philips Hue fra listen. Du kan bla for å finne den eller skrive «Philips Hue» i søkefeltet øverst på skjermen.
- Du blir omdirigert til Philips Hue-kontosiden. Trykk på Ja for å gi Google Home-appen tillatelse til å kontrollere Hue-belysningen din. Appen vil koble Philips Hue til Google Assistent.
- Trykk på tilbake-pilikonet for å gå tilbake til hovedskjermen til Google Home-appen. All Philips Hue-belysning og alle rom vil nå være listet opp.
Oppsett med Bluetooth
- Åpne Google Home-appen.
- Trykk på plussikonet (+) øverst til venstre.
- Trykk på Konfigurer enhet.
- Under Nye enheter trykker du på Konfigurer nye enheter i hjemmet ditt.
- Velg hjemmet der du vil sette opp lyset ditt.
- Når appen har oppdaget lyset, trykker du på det for å velge det.
- Velg et rom.
- Gi lyset ditt navn. (Merk: Et unikt navn vil gjøre det lettere å huske, for eksempel «bordlampe.»)
- Vent til oppsettet er ferdig. Lyset ditt vil blinke når det er klart.
- Lysene dine vises nå i Hjem-appen og kan kontrolleres med Google Assistent.
Bare si «OK Google ...»
Når du har koblet Philips Hue til Google Home, kan du begynne å bruke stemmen til å kontrollere lysene!
«Skru på lyset.»
«Slå av lyset på kjøkkenet.»
«Slå på lampen ved sengen.»
«Gjør soverommet blått.»
«Sett på Spring blossom i stua.»
«Dim lysene til 60 %.»
Spørsmål og svar

Kompatibel med Matter
Koble til Google Assistant enklere med Matter. Denne protokollen er sømløs, sikker og bygget for fremtiden for smarte hjem.

Kompatibel med Matter
Koble til Google Assistant enklere med Matter. Denne protokollen er sømløs, sikker og bygget for fremtiden for smarte hjem.

Få støtte
Vi er alltid glade for å hjelpe! Hvis du trenger mer støtte for sammenkobling av Philips Hue og Google Home, kan du se flere spørsmål og svar eller ta kontakt med oss.
*Registrer deg og spar 15 %. Bekreft e-postadressen din og motta koden din i løpet av 5 timer etter bekreftelse. Denne kampanjen er ikke gyldig for e-postadresser som allerede er registrert i Philips Hue-nyhetsbrevet. Les vilkårene og betingelsene for denne kampanjen.
* Når det vises "opp til" et visst antall lumen i spesifikasjonene for en lyskilde, er dette lyskildens maksimale lumen. Verdien viser hvor lys pæren kan bli ved 2700 K (hvite pærer) eller 4000 K (Hue White Ambiance- eller Hue White and Color Ambiance-lyspærer). Finn ut mer om lysstyrke.