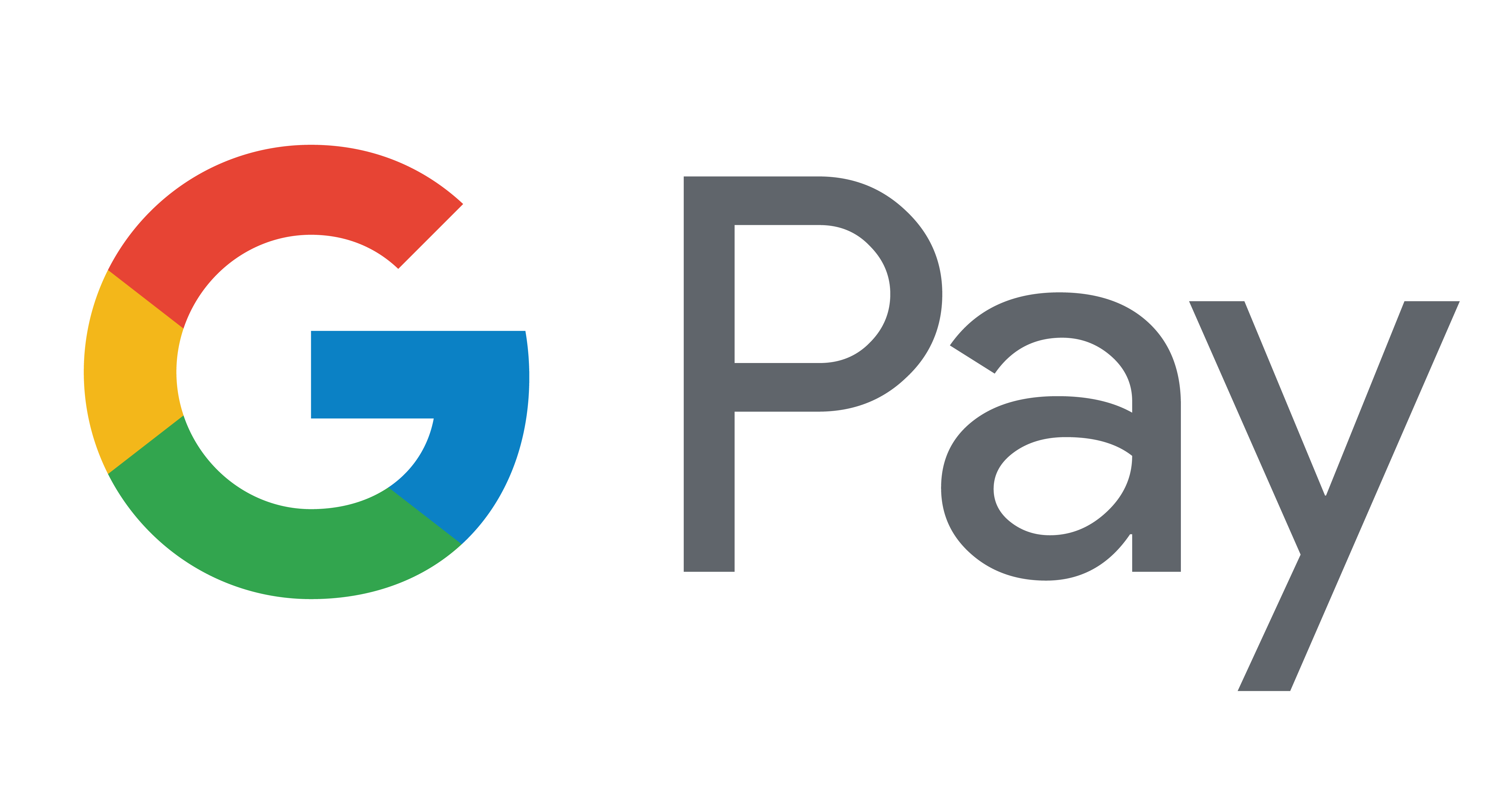Wanner je Hue lampen koppelt met Google Assistent, krijg je spraakbediening — en de mogelijkheid om alle smartphones of tablets in je woning samen te brengen.
Wat je nodig hebt
Haal al je Google Home en Philips Hue accessoires in huis om alles in te stellen.

Philips Hue lampen
Of je nu lampen, armaturen of beide hebt, je Philips Hue lampen zijn compatibel met Google Home.
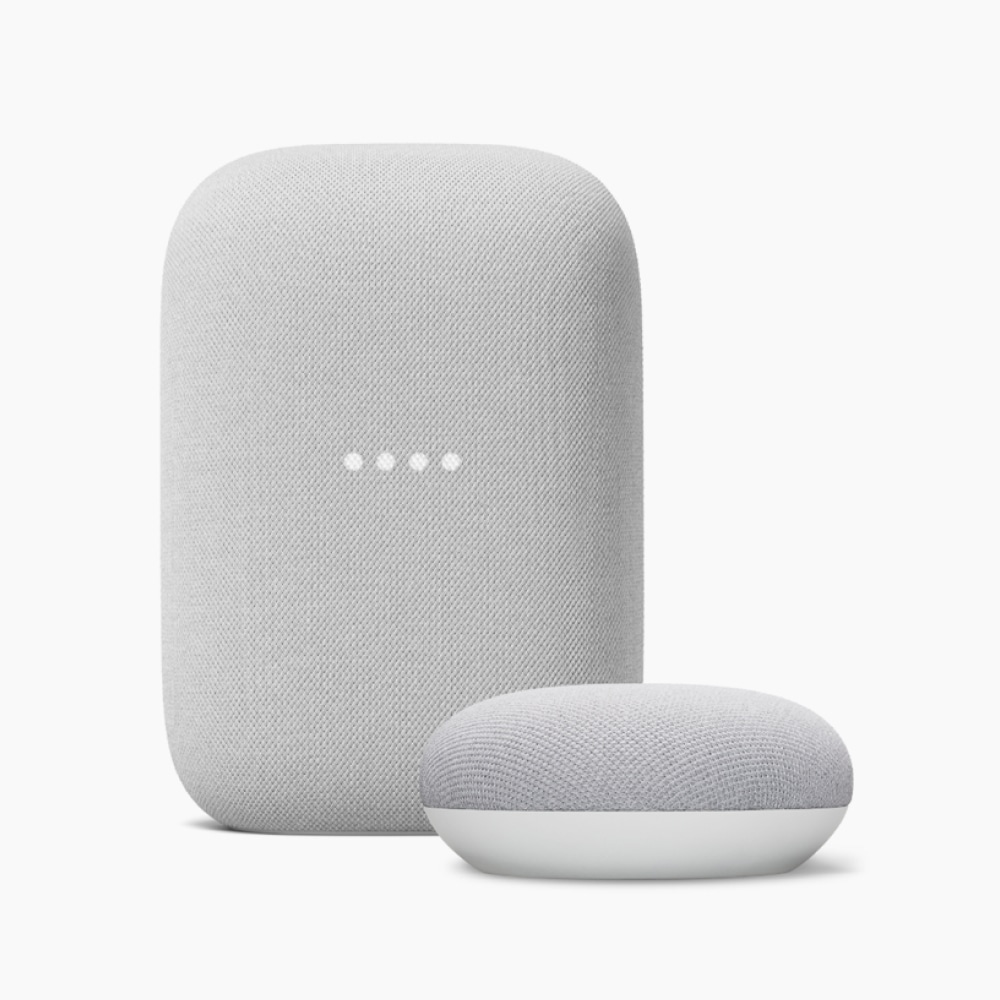
Apparaat dat Google Assistent ondersteunt
Kies uit een reeks Google producten die Google Assistent ondersteunen, of gebruik gewoon je mobiele apparaat!
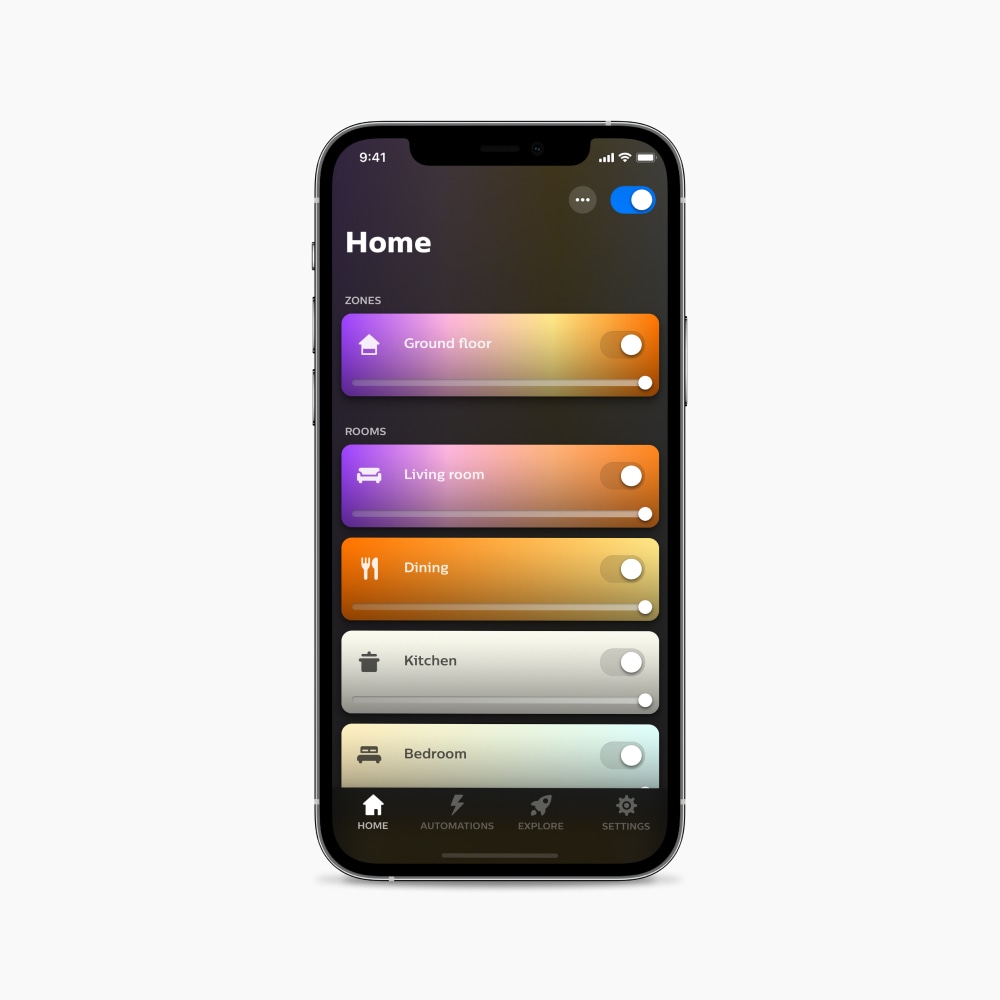
Google Home-app
Download de Google Home-app op je mobiele apparaat.

Hue Bridge (voor volledige functionaliteit)
Je kunt Philips Hue koppelen met Google Home met gebruikmaking van Bluetooth, maar met de Hue Bridge ontsluit je nog meer functies, waaronder ondersteuning van Matter.
Wat je moet doen
Hoe je Hue lampen koppelt met Google Assistent, hangt ervan af of je wilt koppelen via een Hue Bridge of Bluetooth. Als je een koppeling tot stand brengt via een Hue Bridge, breng je automatisch tevens een koppeling tot stand via Matter.
Configureren met Hue Bridge
- Open de Google Home-app.
- Tik links bovenaan op het plus-pictogram (+).
- Tik op Apparaat instellen.
- Tik op Werkt met Google.
- Selecteer in het volgende scherm Philips Hue uit de lijst. Je kunt omlaag bladeren om de optie te vinden of 'Philips Hue' intypen in de zoekbalk bovenaan het scherm.
- Je wordt doorgestuurd naar de pagina van je Philips Hue account. Tik op Ja om de Google Home-app toestemming te geven om je Hue lampen te bedienen. De app zal Philips Hue koppelen aan Google Assistent.
- Tik op het pictogram van de pijl terug om weer naar het hoofdscherm van de Google Home-app te gaan. Al je lampen van Philips Hue en je kamers worden nu getoond in de app.
Configureren met Bluetooth
- Open de Google Home-app.
- Tik links bovenaan op het plus-pictogram (+).
- Tik op Apparaat instellen.
- Tik onder Een apparaat instellen op Nieuw apparaat om iets nieuws toe te voegen aan je huis.
- Kies het huis waarin je de lamp wil configureren.
- Zodra de app de lamp heeft gevonden, tik je erop om de lamp te selecteren.
- Kies een kamer.
- Geef je lamp een naam. (Opmerking: met een unieke naam kun je de lamp gemakkelijker herkennen, bijv. 'bureaulamp'.)
- Wacht totdat de configuratie voltooid is. Je lamp gaat knipperen als hij klaar is.
- Je lamp of lampen staan nu in de Home-app en kunnen worden bediend met Google Assistent.
Zeg gewoon: "Oké Google..."
Zodra je Philips Hue hebt gekoppeld met Google Home, kun je je lampen beginnen te bedienen met je stem!
“Doe de lampen aan.”
"Zet de lampen in de keuken uit."
"Zet de bedlamp aan."
"Maak de slaapkamer blauw."
“Stel Lentebloesem in in de woonkamer."
"Dim de lampen naar 60%."
Vragen en antwoorden
Welke apparaten die de Google Assistent ondersteunen, kan ik gebruiken om mijn Philips Hue lampen te bedienen?
Het hangt ervan af of je Google Assistent met Philips Hue wil gebruiken in combinatie met Bluetooth of een Hue Bridge. Als je Google Assistent wil gebruiken met lampen met Bluetooth, heb je een Google Nest-apparaat nodig. Als je Google Assistent naast de Hue Bridge gebruikt, kun je elk apparaat gebruiken dat Google Assistent ondersteunt.
Waarom zie ik mijn Philips Hue lamp niet in de Google Home-app.
De instellingen van je Hue Bridge worden om de 24 uur automatisch gesynchroniseerd met de Google Home-app, dus de lamp wordt misschien niet direct getoond. Wil je lampen die je net hebt toegevoegd meteen bekijken in de app, zeg dan: "Oké Google, synchroniseer mijn apparaten."
Wat moet ik doen als ik mijn Philips Hue lampen niet kan verbinden met mijn Google Assistent via het Google proces Eenvoudig instellen?
Als je problemen ondervindt met een slimme Philips Hue lamp tijdens het Eenvoudig instellen-proces van Google, probeer dan eerst de lamp te resetten. Dit doe je als volgt:
Gebruik een Hue dimmer switch: Schakel de stroom die naar de lamp gaat in (bijvoorbeeld door een lichtschakelaar of de aan/uit-schakelaar van een lamp om te zetten). Houd vervolgens de Hue dimmer switch binnen een afstand van ongeveer vier centimeter van de lamp en druk gedurende 10 seconden tegelijkertijd op de aan- en uit-knop totdat de lamp knippert om te bevestigen dat de fabrieksinstellingen zijn hersteld.
Als je nog steeds problemen hebt met het koppelen van je lamp, ga dan naar Instellingen, tik op de lamp die je wilt resetten en dan op Reset > Fabrieksreset. De lamp zal knipperen om te bevestigen dat de fabrieksinstellingen zijn hersteld.
Als je de Philips Hue lamp gereset hebt, probeer je het Eenvoudig instellen-proces opnieuw. Als de lamp nog steeds geen verbinding wil maken, neem dan contact op met de Klantenservice.
Wat zijn de voordelen van een verbinding met Google Home via Matter in de Hue app?
Matter creëert een vereenvoudigde, verbonden ervaring tussen Philips Hue en Google Home. Het biedt een eenvoudige interoperabiliteit tussen ondersteunde slimme apparaten, op een betrouwbare en veilige manier. Het is het bewijs dat Google Home apparaten nu en in de toekomst naadloos samen kunnen werken.
Hoe maak ik verbinding met Google Home via Matter in de Hue app?
Als je Google Home nog niet hebt gekoppeld met Philips Hue, ga je naar het tabblad Instellingen in de Hue app. Scrol naar het gedeelte Slimme integraties en tik vervolgens op Slimme woning en spraakbediening. Tik op Google Assistant en volg de instructies. Als je Google Home al hebt gekoppeld, hoef je niets te doen, deze schakelt automatisch over op Matter.
Welke Google Home functies worden ondersteund via Matter?
Alle Google Home functies worden ondersteund tijdens het gebruik van Matter, zelfs de functies die niet compatibel zijn met Matter.
Verlies ik alles van mijn huidige configuratie als ik Matter inschakel voor integratie met Google Home?
Al je Google Home functies en configuraties blijven hetzelfde, omdat zowel Matter als de cloud worden ondersteund. Je verliest dus niks.
Ondersteunen alle Google Home en Google Nest apparaten Matter?
Google heeft veel Google Nest apparaten bijgewerkt, zodat deze compatibel zijn met Matter. Met Matter compatibele apparaten zijn onder andere de originele Google Home luidspreker, Google Home Mini, Nest Mini, Nest Hub (1e en 2e generatie), Nest Hub Max, Nest Audio en Nest Wifi Pro. Voor de meest recente lijst van Google Nest apparaten die Matter ondersteunen, raadpleeg je de volgende pagina: https://support.google.com/googlenest/answer/12391458?hl=en

Compatibel met Matter
Verbind Google Assistent eenvoudiger met Matter. Dit protocol is naadloos, veilig en ontworpen voor de toekomst van de slimme woning.

Compatibel met Matter
Verbind Google Assistent eenvoudiger met Matter. Dit protocol is naadloos, veilig en ontworpen voor de toekomst van de slimme woning.

Ondersteuning vragen
We helpen je graag! Als je meer ondersteuning nodig hebt bij het koppelen van Philips Hue en Google Home kun je de vragen en antwoorden lezen of contact met ons opnemen.
*Meld je aan en bespaar 15%. Je zou je kortingscode binnen 1 uur na inschrijving moeten ontvangen, maar de verwerkingstijd kan variëren. Deze korting is niet geldig voor e-mailadressen die al staan geregistreerd voor de Philips Hue nieuwsbrief. Lees de Algemene voorwaarden voor deze aanbieding.
*Als er op een lamp een 'maximaal' aantal lumen wordt weergegeven in de specificaties, dan is dat de maximale lichtopbrengst van de lamp. Het geeft weer hoe helder de lamp schijnt bij 2700K (witte lampen) of 4000K (White ambiance of White and color ambiance lampen). Meer informatie over helderheid.