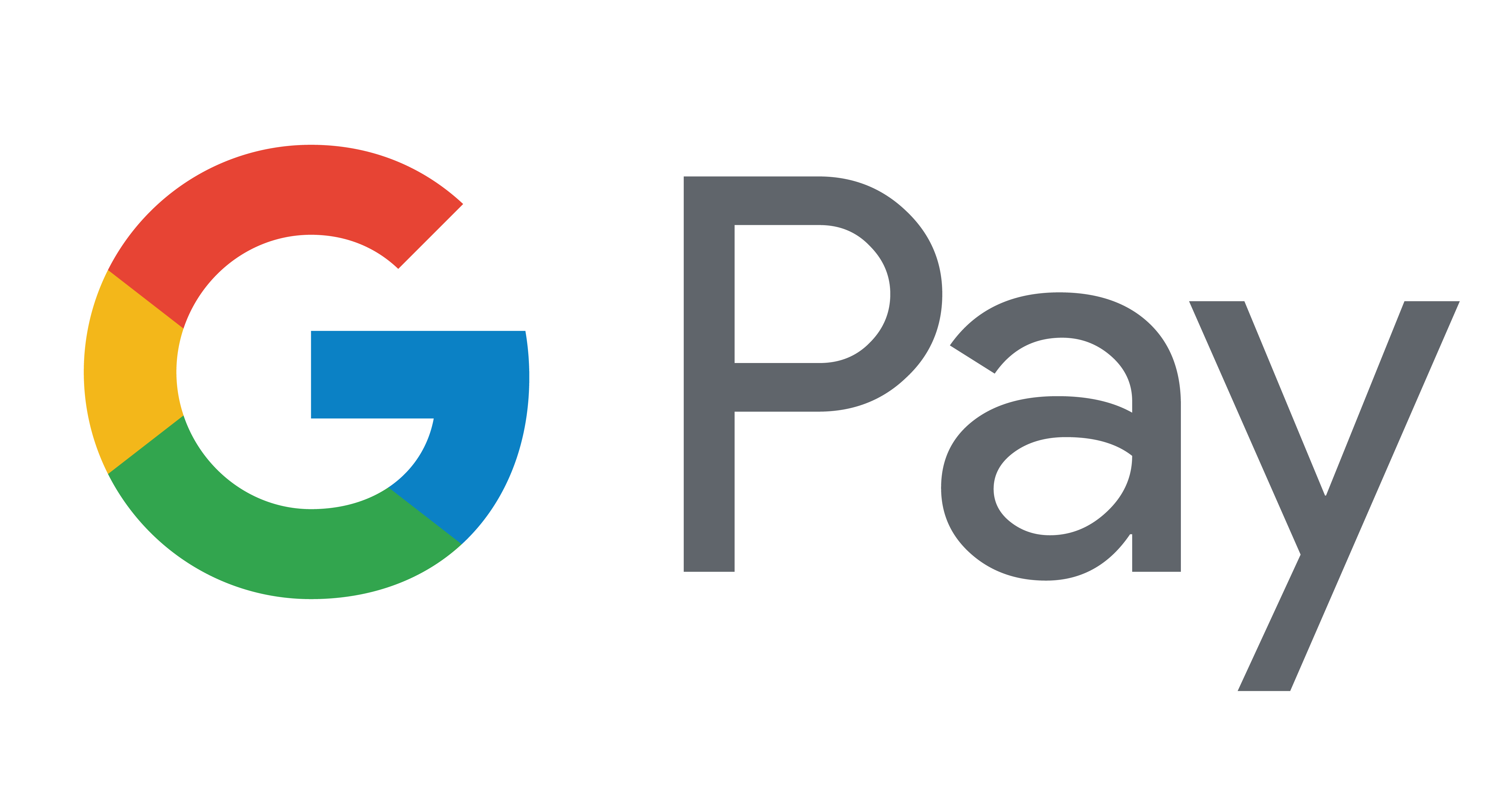Quando colleghi le luci Hue all'Assistente Google, ottieni il controllo vocale e la possibilità di raggruppare tutti i dispositivi connessi di casa.
Cosa ti occorre
Acquista tutta l'attrezzatura Google Home e Philips Hue per iniziarli a configurare.

Lampade Philips Hue
Le lampade Philips Hue sono compatibili con Google Home, a prescindere che tu stia utilizzando lampadine, apparecchi per illuminazione o entrambi.
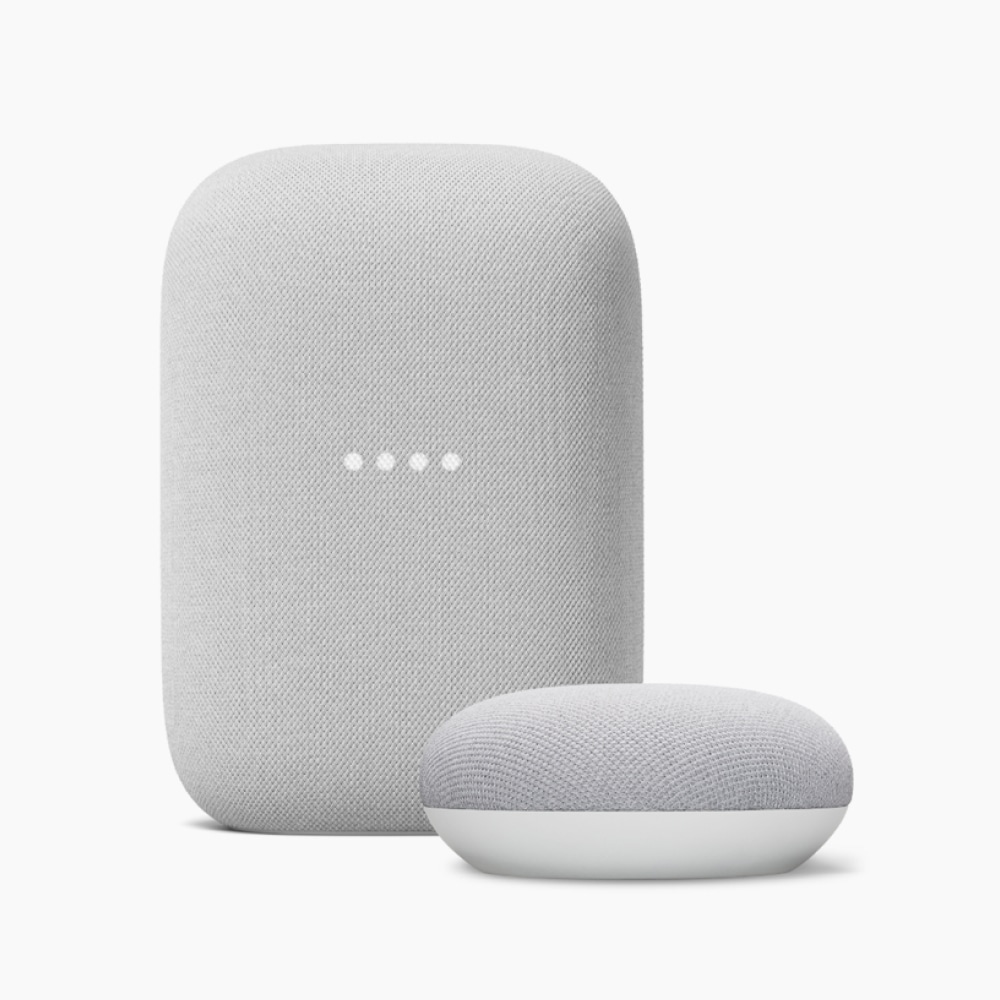
Dispositivo abilitato per Assistente Google
Scegli tra una serie di prodotti Google che supportano Assistente Google o usa semplicemente il tuo dispositivo mobile!
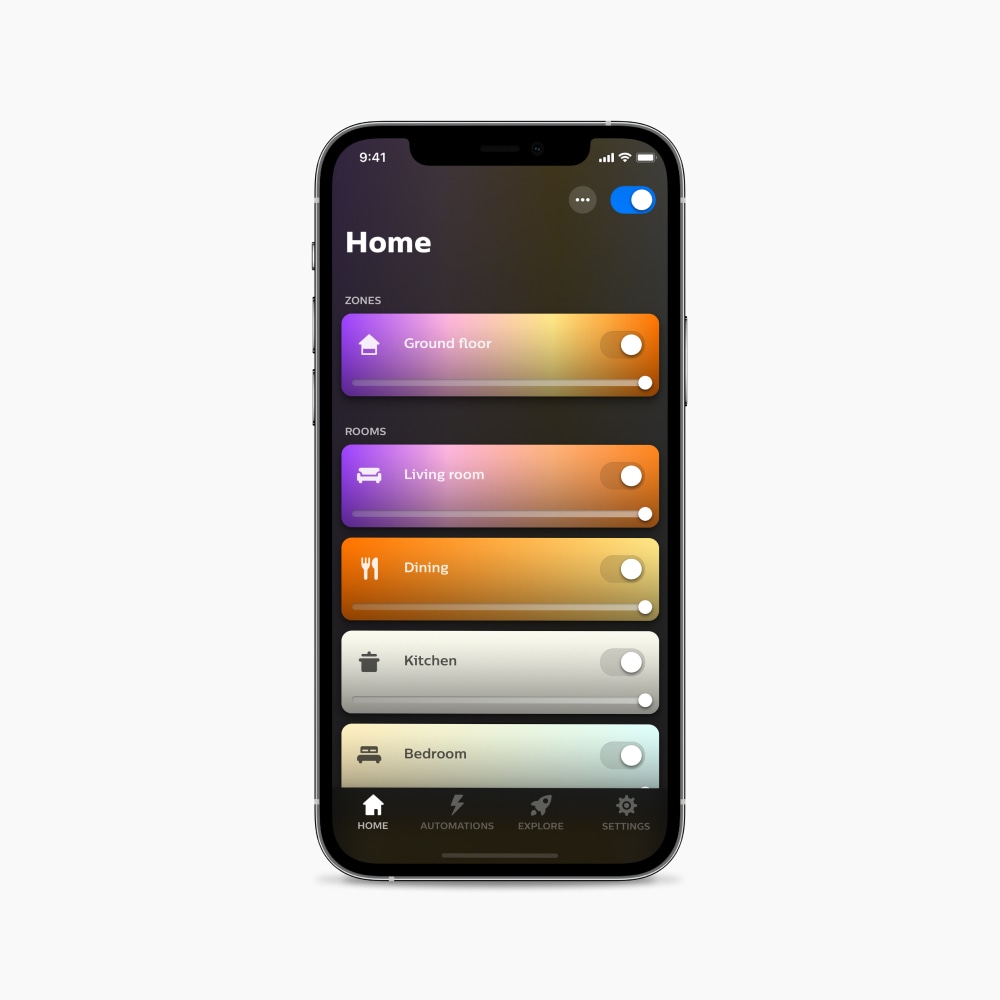
App Google Home
Scarica l'app Google Home sul tuo dispositivo mobile.

Hue Bridge (per funzionalità complete)
Benché tu possa connettere Philips Hue a Google Home tramite Bluetooth, Hue Bridge sblocca ancora più funzionalità, incluso il supporto di Matter.
Cosa devi fare
La modalità di connessione delle luci Hue all'Assistente Google dipende dal fatto che tu voglia connetterti tramite Hue Bridge o Bluetooth. Se ti connetti tramite Hue Bridge, ti connetterai automaticamente anche tramite Matter.
Configurazione con Hue Bridge
- Apri l'app Google Home.
- Tocca l'icona Più (+) nell'angolo in alto a sinistra.
- Tocca Configura dispositivo.
- Tocca Compatibile con Google.
- Nella schermata successiva, seleziona Philips Hue dall'elenco. Puoi scorrere per trovarlo o digitare "Philips Hue" nella barra di ricerca nella parte superiore dello schermo.
- Verrai reindirizzato alla pagina del tuo account Philips Hue. Tocca Sì per concedere all'app Google Home l'autorizzazione a controllare le luci Hue. L'app collegherà Philips Hue al Google Assistant
- Tocca l'icona con la freccia indietro per tornare alla schermata principale dell'app Google Home. Verranno ora elencate tutte le luci e le stanze Philips Hue.
Configurazione con Bluetooth
- Apri l'app Google Home.
- Tocca l'icona Più (+) nell'angolo in alto a sinistra.
- Tocca Configura dispositivo.
- In Nuovi dispositivi, tocca Configura nuovi dispositivi nella tua casa.
- Scegli la casa in cui desideri installare la tua luce.
- Una volta che l'app ha rilevato la luce, toccala per selezionarla.
- Scegli una stanza.
- Dai un nome alla tua luce. (Nota: un nome univoco faciliterà il richiamo, ad esempio "luce da scrivania".)
- Attendi che la configurazione finisca. La tua luce lampeggerà quando è pronta.
- Le tue luci appariranno ora nell'app Home e potranno essere controllate con il Google Assistant.
Devi solo dire "Ok Google..."
Dopo aver connesso Philips Hue a Google Home, puoi iniziare a usare la voce per controllare le luci!
“Turn on the lights.”
“Turn off the lights in the kitchen.”
“Turn on the beside lamp.”
“Turn the bedroom blue.”
“Set Spring blossom in the living room.”
“Dim the lights to 60%.”
Domande e risposte
Quali dispositivi abilitati per Assistente Google posso utilizzare per controllare le lampade Philips Hue?
Dipende se desideri utilizzare Assistente Google e Philips Hue tramite Bluetooth o Hue Bridge. Se associ Assistente Google a lampade compatibili Bluetooth, dovrai disporre di un dispositivo Google Nest. Se stai configurando Assistente Google e disponi di Hue Bridge, puoi utilizzare qualsiasi dispositivo compatibile con Assistente Google.
Perché la mia lampada Philips Hue non viene visualizzata nell'app Google Home?
Le impostazioni di Hue Bridge vengono sincronizzate automaticamente ogni 24 ore con l'app Google Home, quindi potrebbe non venire visualizzata immediatamente. Se desideri vedere subito le lampade appena aggiunte, pronuncia semplicemente: ""Ok Google, sincronizza i miei dispositivi".
Cosa devo fare se non riesco a connettere le mie lampadine Philips Hue ad Assistente Google tramite la procedura Seamless Setup di Google?
In caso di problemi con una lampadina connessa Philips Hue durante la procedura di configurazione Seamless Setup di Google, prova prima a reimpostare la lampadina. Per reimpostare la lampadina:
Utilizza un Hue Dimmer switch: accendi l'alimentazione alla lampadina (ad es. attivando un interruttore della luce o l'interruttore di alimentazione di una lampada). Quindi, tieni premuto l'Hue Dimmer switch entro circa quattro pollici dalla lampadina e premi contemporaneamente i pulsanti ON e OFF per 10 secondi finché la lampadina non lampeggia per confermare che è stato ripristinato alle impostazioni di fabbrica.
Se hai ancora problemi ad accoppiare la lampadina, vai su Impostazioni, tocca la luce che desideri ripristinare, quindi tocca Ripristina > Ripristino di fabbrica. La lampadina lampeggerà per confermare che è stato ripristinato alle impostazioni di fabbrica.
Dopo aver ripristinato la lampadina Philips Hue, prova di nuovo la procedura di configurazione senza interruzioni. Se la lampadina non si collega ancora, contatta l'assistenza clienti.
Quali sono i vantaggi del collegamento a Google Home tramite Matter nell'app Hue?
Matter offre un'esperienza di connessione semplificata tra Philips Hue e Google Home. Garantisce un'interoperabilità più semplice tra i dispositivi connessi supportati in modo affidabile e sicuro. È una certificazione che assicura che i dispositivi Google Home funzioneranno perfettamente insieme oggi e in futuro.
Come posso collegarmi a Google Home tramite Matter nell'app Hue?
Se non hai ancora collegato Google Home a Philips Hue, vai alla scheda Impostazioni nell'app Hue. Scorri fino alla sezione Integrazioni connesse, quindi tocca Casa connessa e voce. Tocca Assistente Google e segui le istruzioni di configurazione. Se hai già configurato Google Home, non devi fare nulla: passerà automaticamente a Matter.
Quali funzionalità di Google Home sono supportate tramite Matter?
Matter supporta tutte le funzionalità di Google Home, anche quelle non compatibili.
Se abilito Matter per l'integrazione in Google Home, perderò qualcosa della mia configurazione attuale?
Tutte le funzionalità e le configurazioni di Google Home rimarranno le stesse poiché supportiamo sia Matter che Cloud, quindi non perderai nulla.
Tutti i dispositivi Google Home e Google Nest supportano Matter?
Google ha aggiornato molti dispositivi Google Nest affinché siano compatibili con Matter. I dispositivi compatibili con Matter includono l'altoparlante originale Google Home, Google Home Mini, Nest Mini, Nest Hub (1a e 2a generazione), Nest Hub Max, Nest Audio e Nest Wifi Pro. Per l'elenco più aggiornato dei dispositivi Google Nest che supportano Matter, visita la pagina https://support.google.com/googlenest/answer/12391458?hl=en

Compatibile con Matter
Matter consente di connetterti più facilmente ad Assistente Google. Si tratta di un protocollo affidabile, sicuro, senza interruzioni e concepito per il futuro delle case connesse.

Compatibile con Matter
Matter consente di connetterti più facilmente ad Assistente Google. Si tratta di un protocollo affidabile, sicuro, senza interruzioni e concepito per il futuro delle case connesse.

Richiedi assistenza
Siamo sempre a tua disposizione. Se hai bisogno di ulteriore supporto per l'associazione di Philips Hue e Google Home, controlla la sezione Domande e risposte oppure contattaci.
*Iscriviti e risparmia il 15%. Riceverai il tuo codice entro un'ora dalla sottoscrizione. Questa promozione non è valida per gli indirizzi e-mail già iscritti alla newsletter di Philips Hue. Leggi i Termini e le Condizioni di questa promozione per ulteriori dettagli.
* Quando le specifiche delle lampadine riportano l'indicazione "Fino a" un certo numero di lumen, il valore indicato corrisponde all'emissione massima dei lumen della lampadina, ovvero la sua luminosità. Questo valore può essere di 2700 K (lampadine White) o di 4000 K (lampadine White Ambiance o White and Color Ambiance). Ulteriori informazioni sulla luminosità.