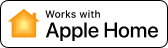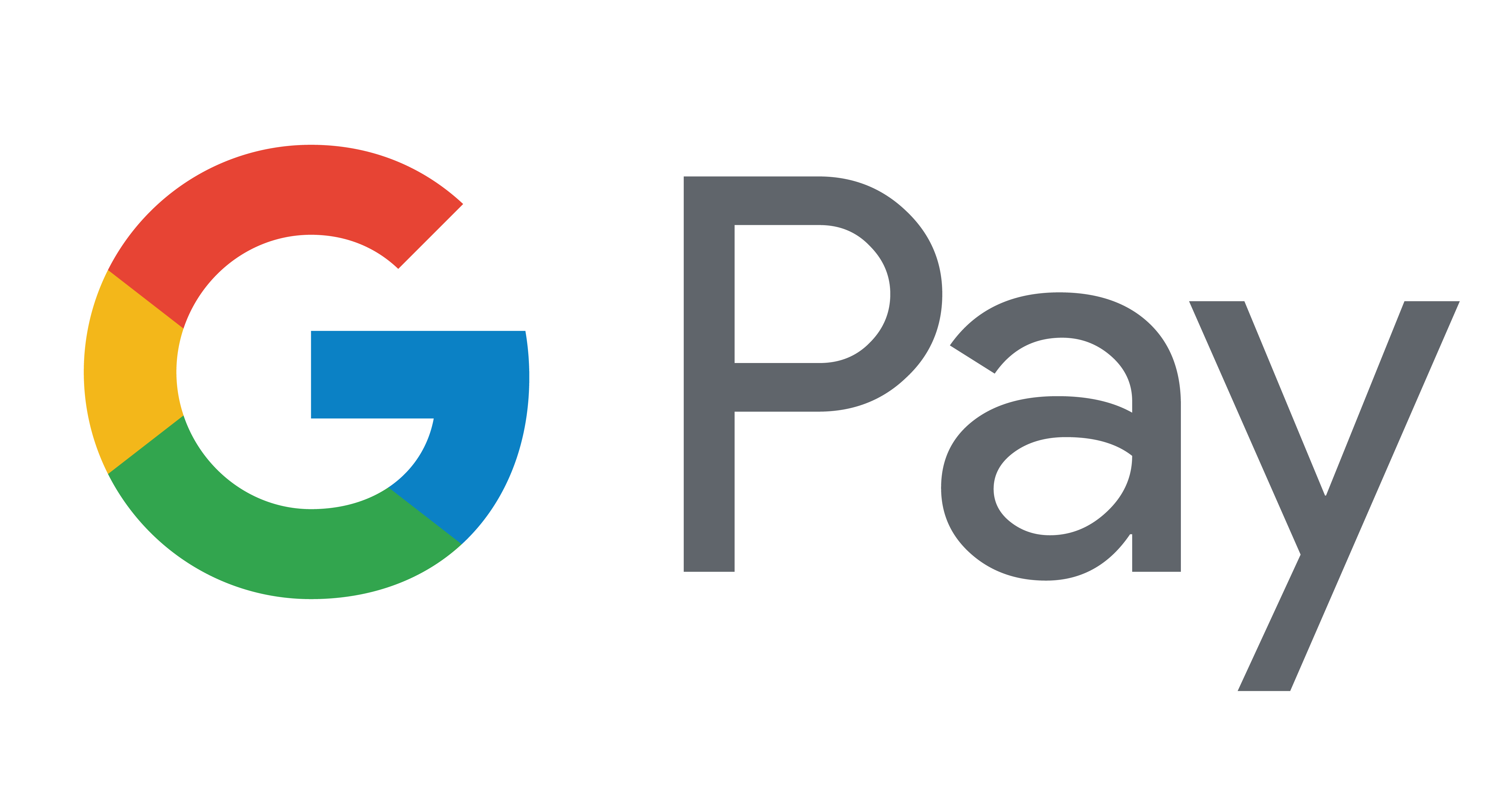Använd Siri och Apple HomeKit-teknik för att styra lamporna och skapa ett komplett smart hem.
Det här behöver du ha
Kontrollera att du har allt du behöver innan du lägger till Hue i HomeKit.

Hue Bridge
Hue Bridge är hjärtat i ditt Philips Hue-system och gör att HomeKit kan kommunicera med dina lampor.

Philips Hue-lampor
Smarta lampor, takarmaturer och mycket mer – alla Philips Hue-lampor är kompatibla med Apple Home!
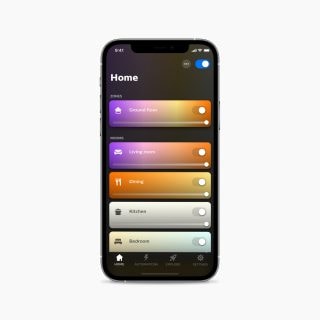
iOS-enhet med Apple Home-appen
Kontrollera att du har Home-appen nedladdad på din enhet, oavsett om det är en iPad eller iPhone.
Det här behöver du göra
- Öppna Philips Hue-appen och gå till Inställningar > Smart home och röst.
- Tryck på Kom igång.
- Tryck på Siri och Apple Home.
- Tryck på Konfigurera.
- Tryck på Nästa och logga in med ditt konto på Hue.
- Välj det hem som du vill ansluta till eller skapa ett nytt.
- Följ anvisningarna på skärmen för att konfigurera belysningen i Apple Home-appen.
- Tryck på Klar.
Dina ljuskällor visas i ett standardrum i Home-appen. Organisera och gruppera dina ljuskällor i rum för att återspegla deras fysiska platser i ditt hem.
Är du redan ansluten och vill byta till Matter? Få instruktioner.
Säg bara ”Hej Siri ...”.
Testa några av de mest populära röstkommandona nu när konfigurationen är klar!
“Turn on the lights.”
“Turn off the lights downstairs.”
“Turn on my desk light.”
“Turn the living room light blue.”
“Set Savanna sunset in the study.”
“Dim the lights to 10%.”
Frågor och svar
Jag är redan ansluten till Apple Home men vill använda Matter i stället. Hur byter jag?
Det är lätt! Följ de här stegen:
Öppna Philips Hue-appen och gå till Inställningar > Smart home och röst.
Tryck på Siri och Apple Home.
Tryck på Inställningar.
Tryck på Installera Apple Home med Matter och följ därefter anvisningarna på skärmen.
Det här kräver en Apple Home-hubb. Om du vill installera Apple Home med Matter måste du ta bort länkningen till ditt Apple Home-konto så att dina aktuella inställningar tas bort.
Min Hue Bridge kan inte hittas i HomeKit.
Se till att din mobila enhet är ansluten till samma router som din Hue Bridge är ansluten till. Routern måste kunna stödja Apples Bonjour-programvara, som gör att du kan upptäcka andra enheter och tjänster i nätverket. Om din router inte stöder den här funktionen kommer du inte att kunna använda HomeKit.
Vad är Apple HomeKit?
Med Apple HomeKit kan du styra alla smarta enheter och tillbehör i ditt hem – inklusive Philips Hue.
Kan jag styra mina lampor med Home-appen när jag inte är hemma?
Ja! Du behöver dock en Apple-enhet som finns kvar i hemmet, som en iPad, Apple TV eller HomePod.
Vad händer om mina lampor i Hue-appen inte stämmer med min Home-app?
Om du ändrar lamporna i Hue-appen kan det hända att ändringarna inte visas i Home-appen. Det kan du fixa genom att gå till
Inställningar > Smart home och röst > Siri & HomeKit > Inställningar och trycka på Synkronisera installationen till HomeKit.

Kompatibel med Matter
Du kan även ansluta till Apple Home med Matter. Det här protokollet är sömlöst, säkert och byggt för framtidens smarta hem.

Få support
Vi vill alltid hjälpa dig! Läs vidare i Frågor och svar eller ta kontakt med oss om du behöver mer stöd med att parkoppla Philips Hue med Apple Home.
*Registrera dig och spara 15%. Bekräfta din prenumeration och få din kod inom 1 timme efter bekräftelsen. Behandlingstiden kan variera. Den här kampanjen är inte giltig för e-postadresser som redan är registrerade i Philips Hue-nyhetsbrevet. Läs Villkoren för denna kampanj.
*När en ljuskälla visar "Upp till" ett visst antal lumen i sina specifikationer visar den det maximala ljusflödet för ljuskällan. Det visar hur ljus ljuskällan kan bli vid 2 700 K (White-ljuskälla) eller 4 000' K (White Ambiance- eller White & Color Ambiance-ljuskälla). Läs mer om ljusstyrka.