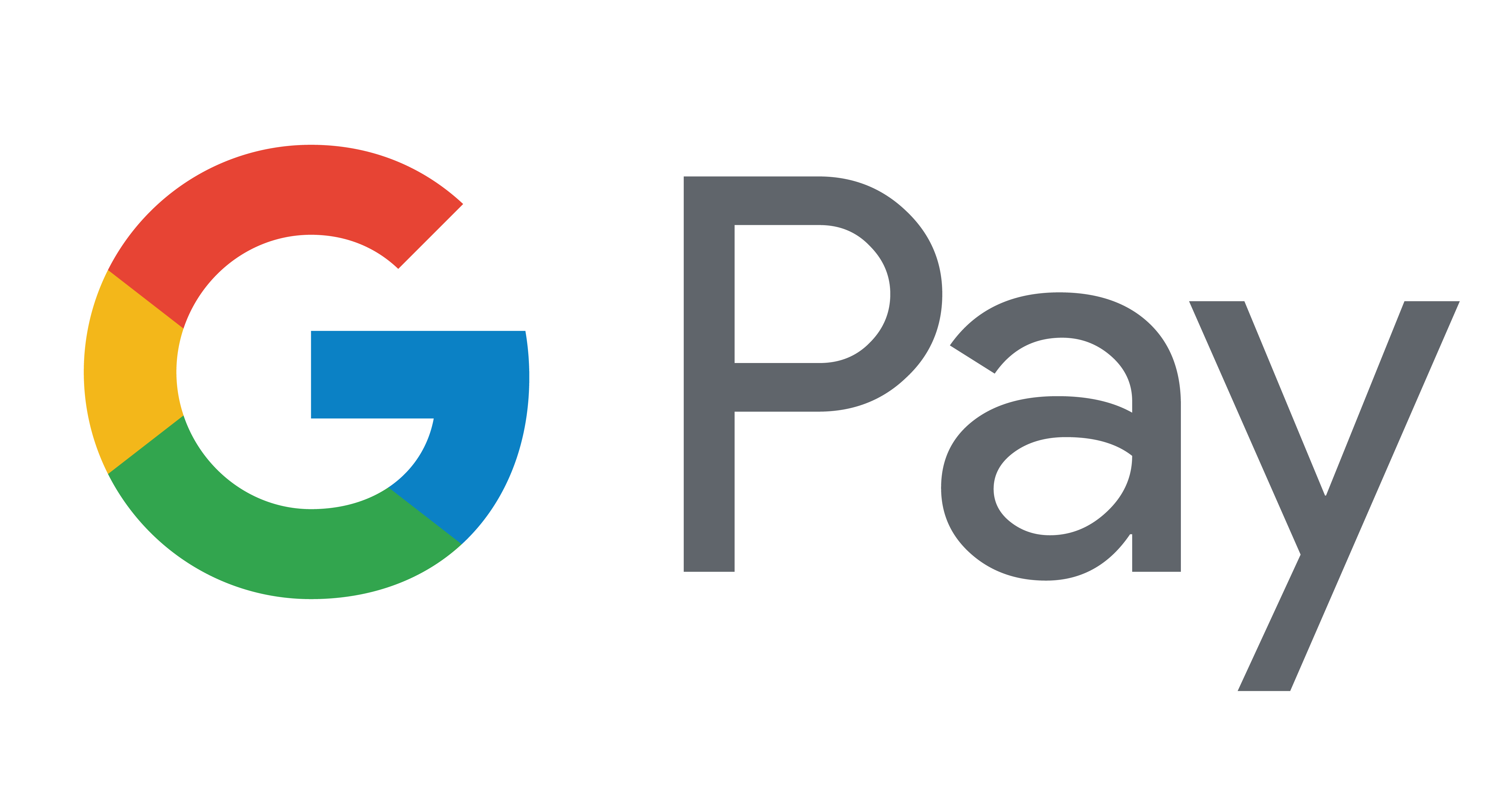När du ansluter Hue-lampor till Google Assistant får du möjlighet att röststyra och samla alla smarta enheter i ditt hem på ett och samma ställe.
Det här behöver du ha
Skaffa din Google Home- och Philips Hue-utrustning för att komma igång.

Philips Hue-lampor
Oavsett om du har lampor, ljusarmaturer eller något annat är dina Philips Hue-lampor kompatibla med Google Home.
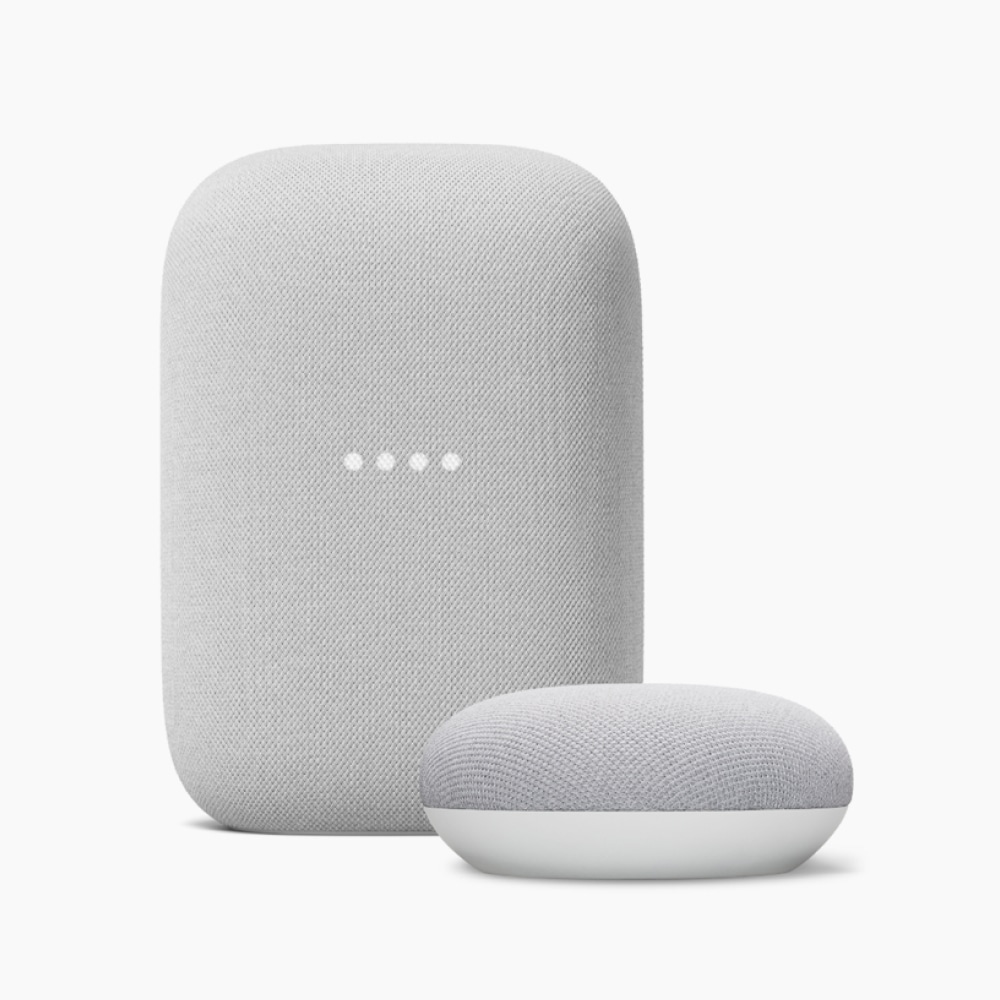
Google Assistant-aktiverad enhet
Välj bland en rad olika Google-produkter med stöd för Google Assistant – eller använd din mobila enhet!
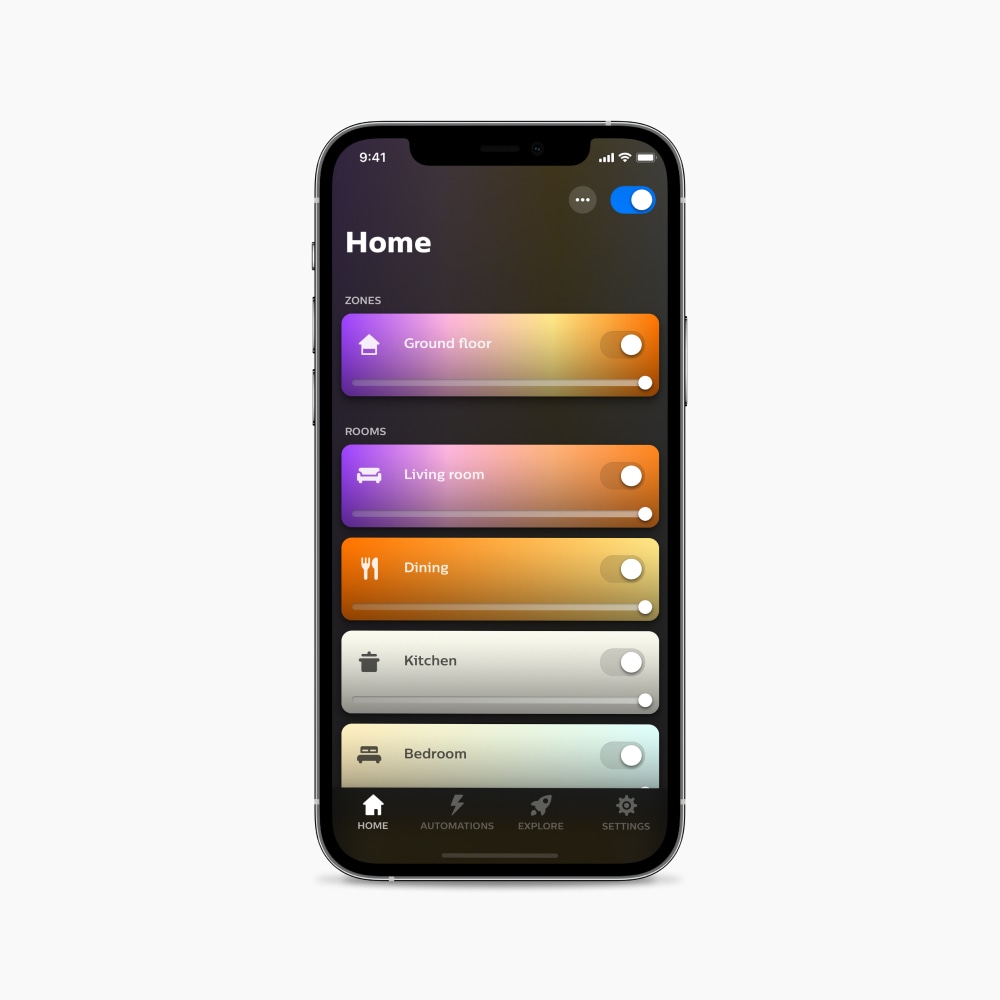
Google Home-appen
Ladda ner Google Home-appen på din mobila enhet.

Hue Bridge (för fullständiga funktioner)
Du kan ansluta Philips Hue till Google Home med Bluetooth, men du får ännu fler funktioner, inklusive support för Matter, med Hue Bridge.
Det här behöver du göra
Hur du ansluter Hue-lampor till Google Assistant beror på om du vill ansluta till en Hue Bridge eller via Bluetooth. Om du ansluter till en Hue Bridge ansluter du även automatiskt via Matter.
Installera med Hue Bridge
- Öppna Google Home-appen.
- Tryck på plusikonen (+) i det övre vänstra hörnet.
- Tryck på Konfigurera enhet.
- Tryck på Fungerar med Google.
- Markera Philips Hue i listan i nästa fönster. Du kan bläddra för att hitta eller skriva ”Philips Hue” i sökfältet längst upp på skärmen.
- Du omdirigeras till ditt Philips Hue-konto. Tryck på Ja för att bevilja Google Home-appens åtkomst till att styra dina Hue-lampor. Appen kommer då att länka Philips Hue till Google Assistant.
- Tryck på tillbakapilen för att återgå till huvudskärmen i Google Home-appen. Alla dina Philips Hue-lampor och -rum kommer nu att visas.
Installera med Bluetooth
- Öppna Google Home-appen.
- Tryck på plusikonen (+) i det övre vänstra hörnet.
- Tryck på Konfigurera enhet.
- Öppna Nya enheter och markera Konfigurera nya enheter i ditt hem.
- Välj hemmet du vill konfigurera dina ljuskällor i.
- När appen har hittat ljuskällan, välj den genom att markera den.
- Välj ett rum.
- Namnge ljuskällan. (Obs! Ett unikt namn gör det lättare att komma ihåg ljuskällan, till exempel ”Skrivbordslampa”).
- Vänta tills konfigureringen har slutförts. Ljuskällan blinkar när den är klar.
- Ljuskällan/ljuskällorna visas nu i Google Home-appen och kan styras med hjälp av Google Assistant.
Säg bara ”Hej Google ...”.
När du har anslutit Philips Hue till Google Home kan du börja använda din röst för att styra lamporna!
“Turn on the lights.”
“Turn off the lights in the kitchen.”
“Turn on the beside lamp.”
“Turn the bedroom blue.”
“Set Spring blossom in the living room.”
“Dim the lights to 60%.”
Frågor och svar
Med vilka Google Assistant-aktiverade enheter kan jag styra mina Philips Hue-lampor?
Det beror på om du vill använda Google Assistant med Philips Hue via Bluetooth eller Hue Bridge. Om du parkopplar Google Assistant med Bluetooth-kompatibla ljuskällor behöver du en Google Nest-enhet. Om du konfigurerar Google Assistant och har en Hue Bridge kan du använda alla Google Assistant-aktiverade enheter.
Varför visas inte min Philips Hue-lampa i appen Google Home?
Dina Hue Bridge-inställningar synkroniseras automatiskt med Google Home-appen var 24:e timme och syns kanske inte direkt. Säg ”Hej Google, synkronisera mina enheter” om du vill se dina nya ljuskällor direkt.
Hur ska jag göra om jag inte kan ansluta mina Philips Hue-lampor till min Google Assistant med Googles Seamless Setup-process?
Om du stöter på problem med en smart Philips Hue-lampa under Googles sömlösa installationsprocess provar du först att återställa lampan. Så här återställer du lampan:
Använd en Philips Hue Dimmer switch: Slå på strömmen till ljuskällan (t.ex. genom att slå på en strömbrytare). Håll sedan Philips Hue Dimmer switch cirka tio centimeter från ljuskällan och tryck in ON- och OFF-knapparna samtidigt i 10 sekunder tills ljuskällan blinkar för att bekräfta att den har återställts till fabriksinställningarna.
Om du fortfarande har problem att parkoppla din ljuskälla går du till Inställningar, trycker på ljuskällan du vill återställa och trycker sedan på Återställ > Fabriksåterställning. Ljuskällan blinkar för att bekräfta att den har återställts till fabriksinställningarna.
När du har återställt Philips Hue-ljuskällan kan du prova den sömlösa konfigurationsprocessen igen. Om ljuskällan fortfarande inte går att ansluta ska du kontakta kundtjänst.
Vad är fördelarna med att ansluta till Google Home via Matter i Hue-appen?
Matter skapar en förenklad ansluten upplevelse mellan Philips Hue och Google Home. Det erbjuder enklare interoperabilitet mellan smarta enheter som stöds på ett tillförlitligt och säkert sätt. Det är ett godkännandesigill om att enheter kommer fungera smidigt tillsammans i dag och i framtiden.
Hur ansluter jag till Google Home via Matter i Hue-appen?
Öppna fliken Inställningar i Philips Hue-appen om du inte har länkat Google Home till Philips Hue än. Gå till avsnittet Smarta integreringar och välj Smart hem och röst. Tryck på Google Assistant och följ konfigurationsanvisningarna. Om du redan har konfigurerat Google Home behöver du inte göra någonting – den byter automatiskt till Matter.
Vilka Google Home-funktioner stöds via Matter?
Alla Google Home-funktioner stöds när du använder Matter, även de som inte är kompatibla med Matter.
Om jag aktiverar Matter för min Google Home-integration, förlorar jag då något från min nuvarande konfiguration?
Alla dina Google Home-funktioner och Google Home-konfigurationer förblir desamma eftersom vi stöder både Matter och Cloud, så du kommer inte att förlora någonting.
Har alla Google Home- och Google Nest-enheter stöd för Matter?
Google har uppdaterat många Google Nest-enheter för att vara Matter-kompatibla. Matter-kompatibla enheter inkluderar den ursprungliga Google Home-högtalaren, Google Home Mini, Nest Mini, Nest Hub (1:a och 2:a generationen), Nest Hub Max, Nest Audio och Nest Wifi Pro. Den mest uppdaterade listan över Google Nest-enheter som har stöd för Matter finns på följande sida: https://support.google.com/googlenest/answer/12391458?hl=en

Kompatibel med Matter
Med Matter blir det enklare att ansluta till Google Assistant. Det här protokollet är sömlöst, säkert och byggt för framtidens smarta hem.

Kompatibel med Matter
Med Matter blir det enklare att ansluta till Google Assistant. Det här protokollet är sömlöst, säkert och byggt för framtidens smarta hem.

Få support
Vi vill alltid hjälpa dig! Läs vidare i Frågor och svar eller ta kontakt med oss om du behöver mer stöd med att parkoppla Philips Hue med Google Home.
*Registrera dig och spara 15%. Bekräfta din prenumeration och få din kod inom 1 timme efter bekräftelsen. Behandlingstiden kan variera. Den här kampanjen är inte giltig för e-postadresser som redan är registrerade i Philips Hue-nyhetsbrevet. Läs Villkoren för denna kampanj.
*När en ljuskälla visar "Upp till" ett visst antal lumen i sina specifikationer visar den det maximala ljusflödet för ljuskällan. Det visar hur ljus ljuskällan kan bli vid 2 700 K (White-ljuskälla) eller 4 000' K (White Ambiance- eller White & Color Ambiance-ljuskälla). Läs mer om ljusstyrka.